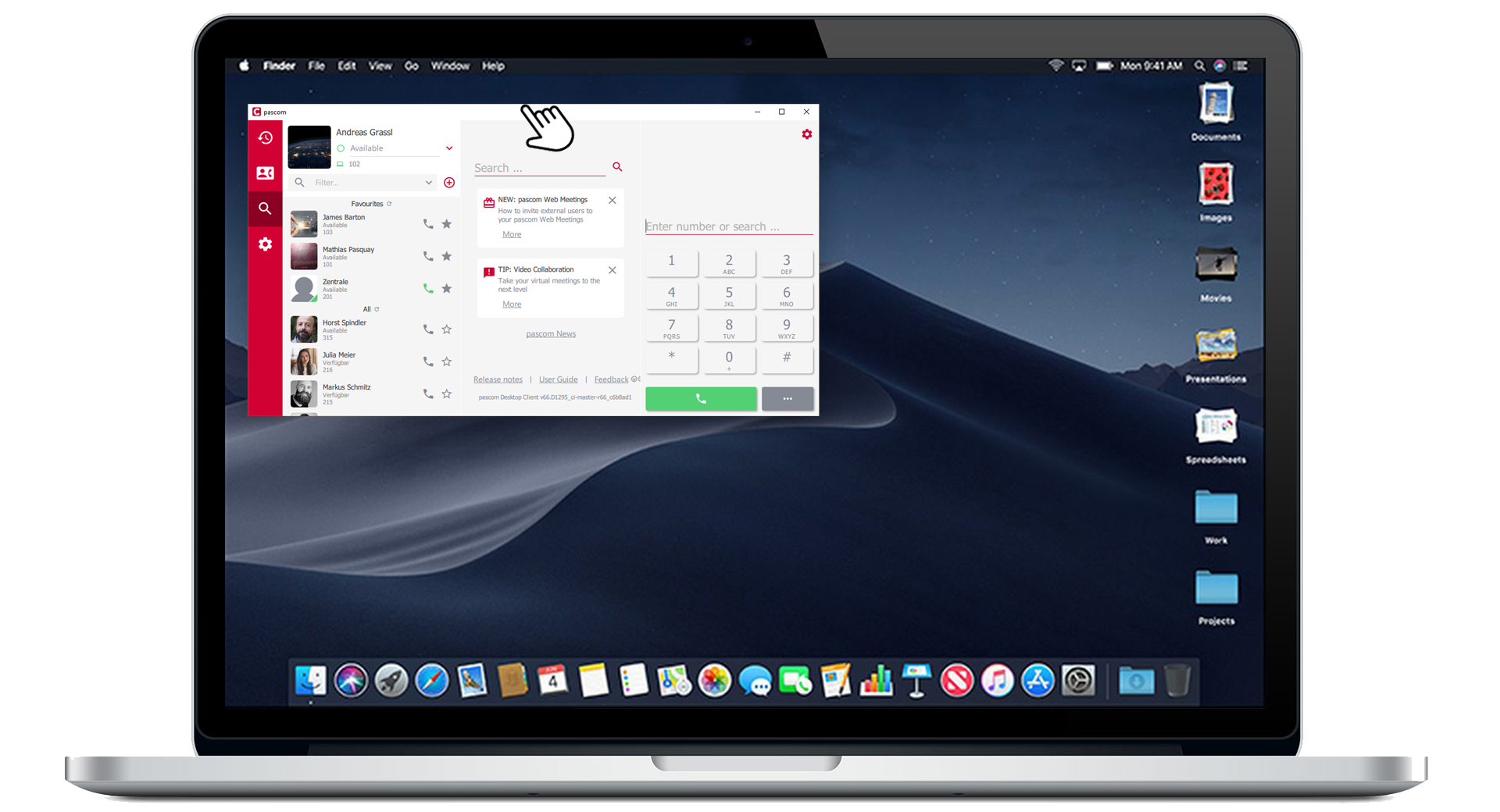Documentation
pascom Cloud Phone System Documentation and Release Notes
Layout and Overview
Trainings Video
pascom Client in Fullscreen Layout (Expanded Mode)
In full screen mode, the pascom client consists of three basic areas. (Shortcut: CTRL + 3)
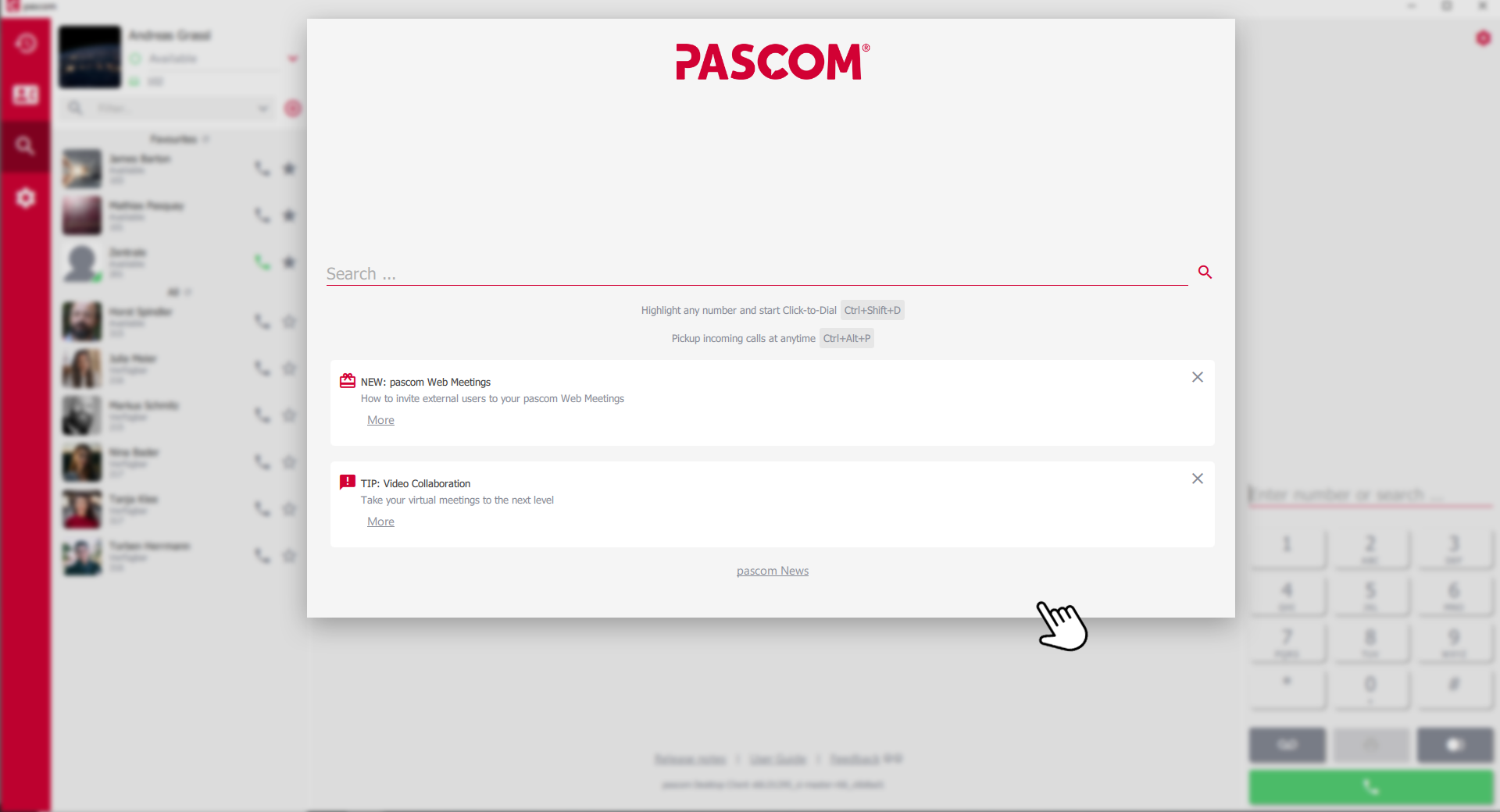 dynamic Contentarea
dynamic Contentarea
The dynamic middle content area is flexible. You can use the red menu bar to display chat, journal or the phone book. The standard view offers you the search function and current pascom news.
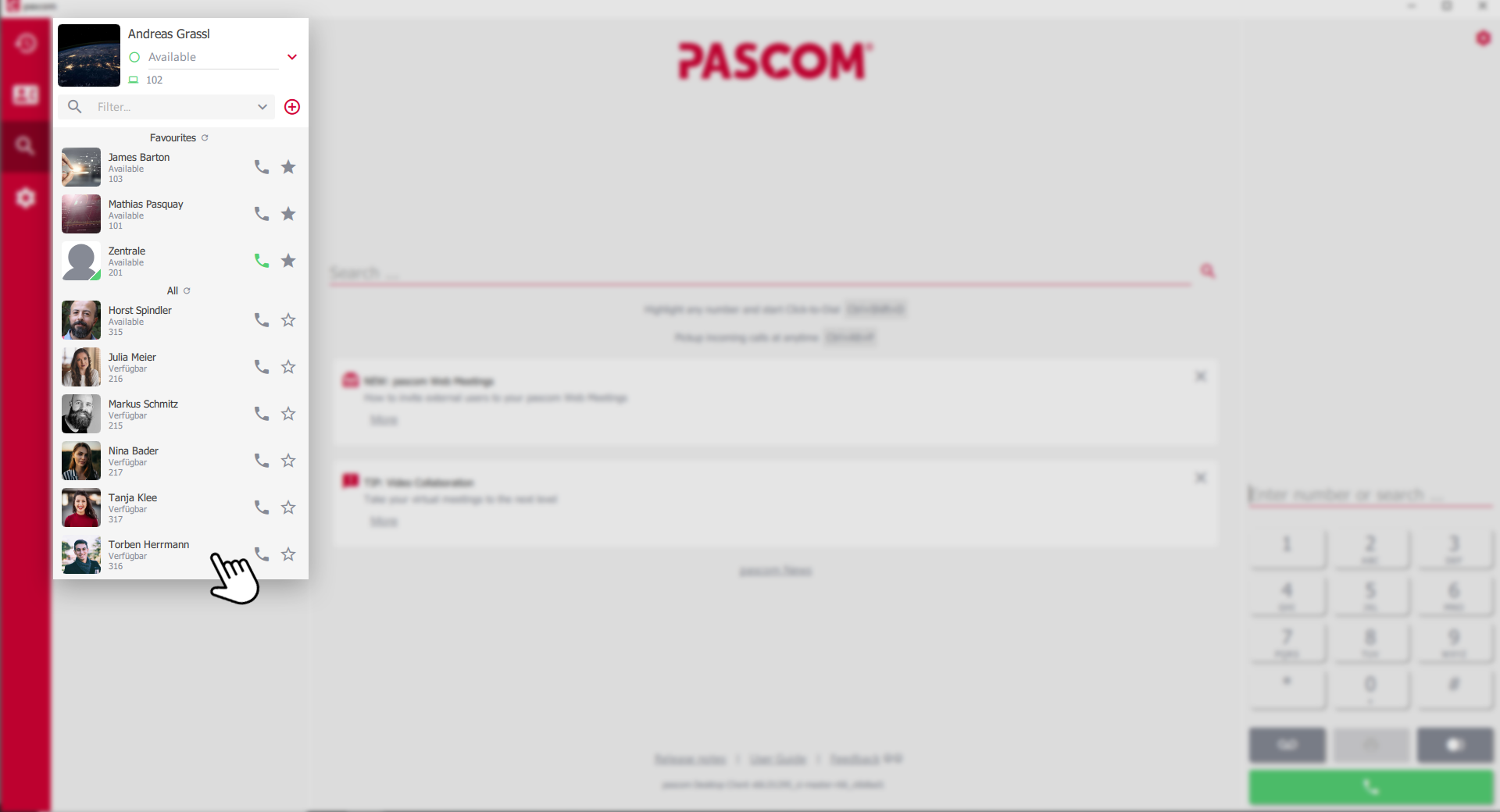 Contactlist
Contactlist
The area on the left contains the own profile with presence status, as well as the contact list and the menu.
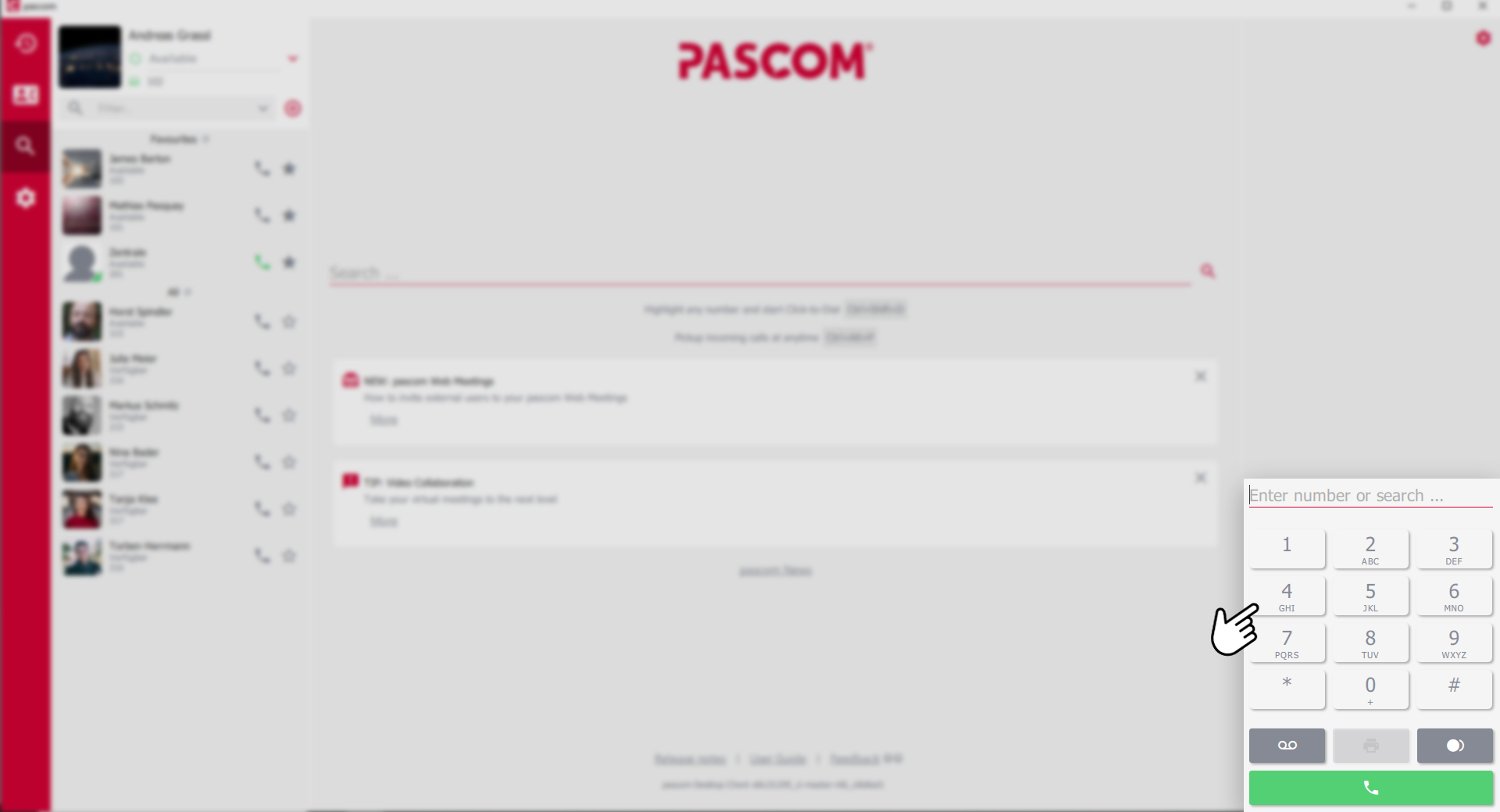 Phone Area
Phone Area
On the right side you will find the telephony function and the interactive call elements during ongoing calls.
pascom Client in normal Mode
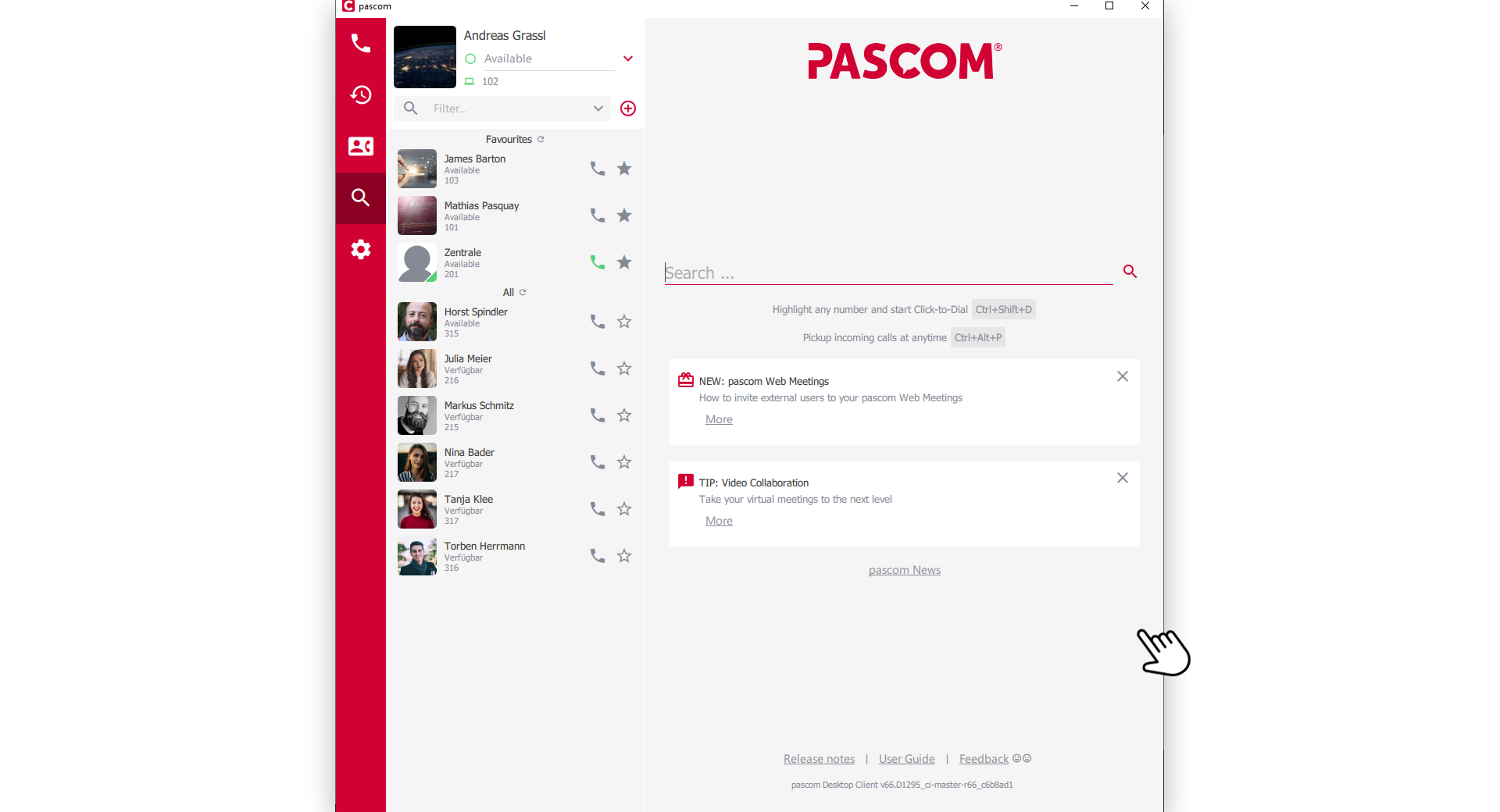 Normal Mode (Shortcut: CTRL + 2)
Normal Mode (Shortcut: CTRL + 2)
In normal mode, the profile and contact area are visible. In addition, the menu bar can be used to switch between Chat, Telephony function, Journal or Telephone book.
pascom Client im Mini Mode
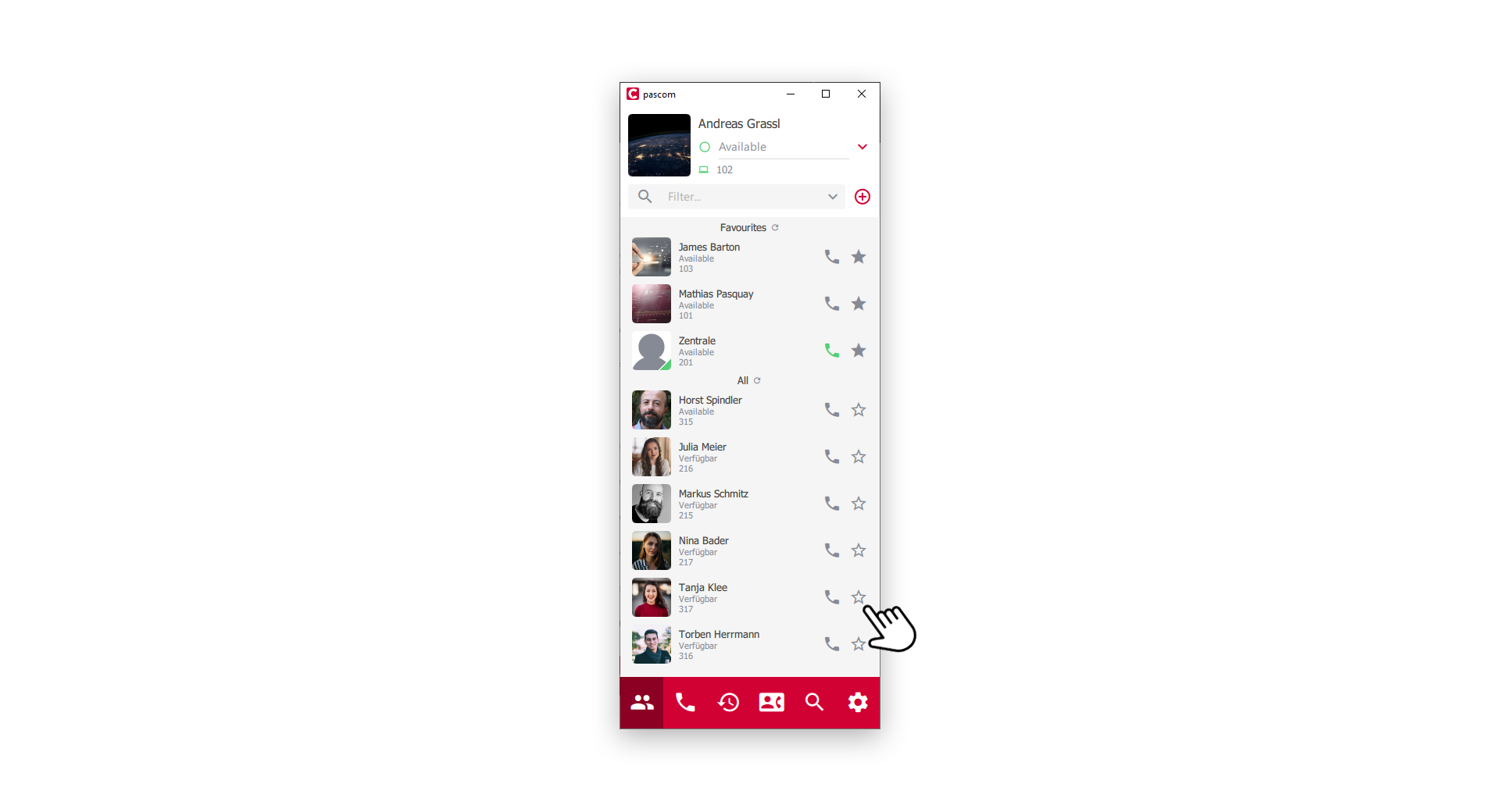 Mini Mode (Shortcut: CTRL + 1)
Mini Mode (Shortcut: CTRL + 1)
In mini mode only one area is visible and the menu bar is now at the bottom. It can be used to switch between the areas.
Make use of the responsive Layout
The pascom client offers a responsive layout that adapts to the size of the program window. Click and hold the mouse button on the pascom client frame and drag the window size to the desired format.
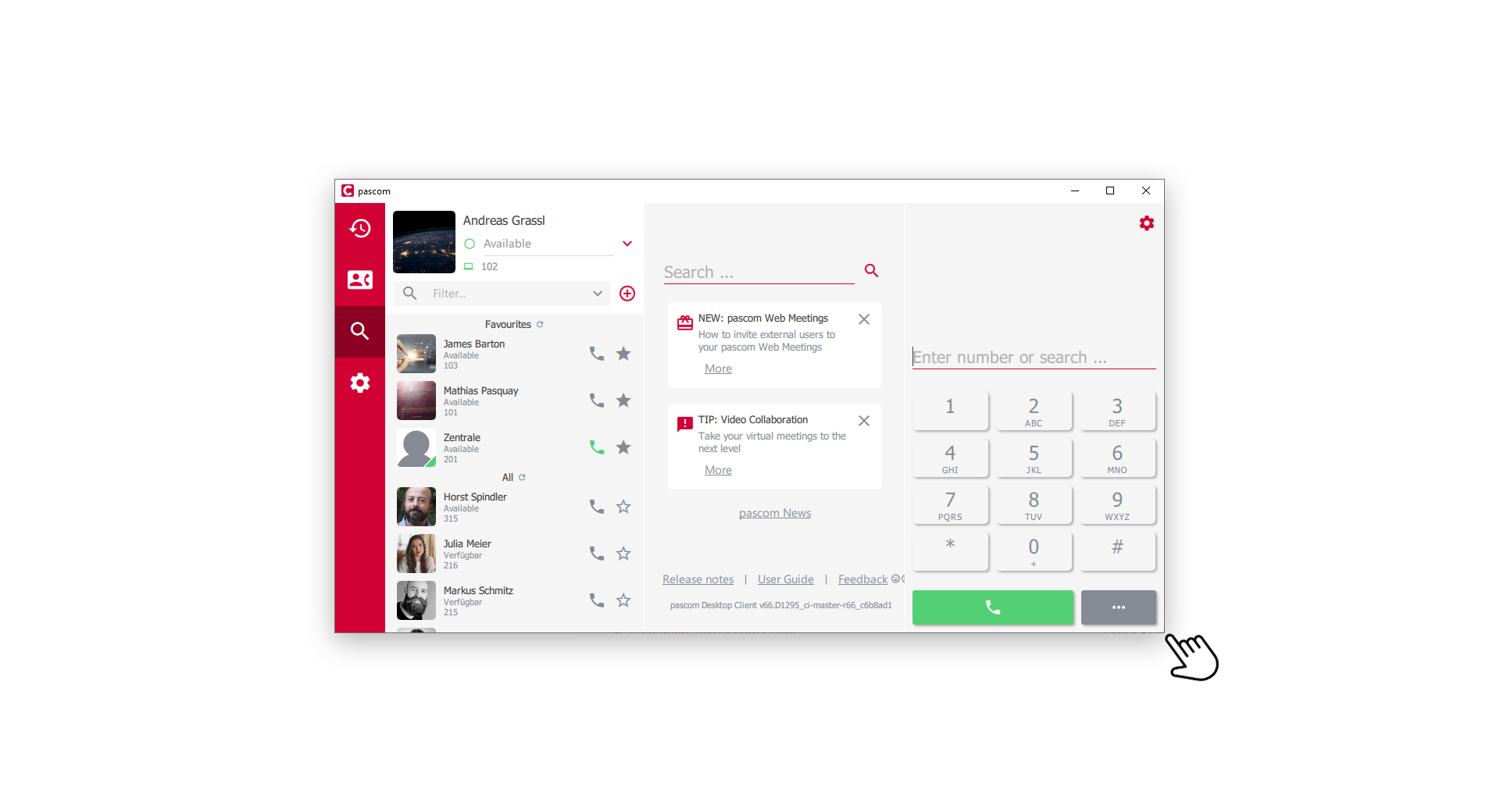 self defined layout
self defined layout
Where to place the client?
Place the pascom client where you want it. Click and hold the mouse button on the upper program bar and move the pascom client on the desktop.