Dokumentation
pascom Produkt Dokumentation und Release Notes
pascom ONE Migration
3 einfache Migrationsschritte zu pascom ONE
Rüsten Sie sich für die Zukunft und wechseln Sie mit Ihrer pascom Onsite Telefonanlage zu pascom ONE. Profitieren Sie gleichzeitig von zukunftssicheren Vorteilen, welche nur eine Cloud Kommunikationsplattform bieten kann. In den nachfolgenden Abschnitten erklären wir Ihnen, wie Sie Ihre pascom Onsite Telefonanlage in 3 einfachen Schritten zu pascom ONE migrieren können.
1. Schritt - Voraussetzungen schaffen
Um eine Cloud Kommunikationsplattform zu nutzen, muss man ein paar Grundvoraussetzungen schaffen, welche hauptsächlich die IT-Infrastruktur des Unternehmens betreffen.
- Internetzugang im Unternehmen - Für Cloud Kommunikation braucht man eine stabile Internetverbindung, da die gesammte Unternehmenskommunikation über das Internet läuft. Hier zählt vor allem Stabilität über Geschwindigkeit.
- Firewall im Unternehmen richtig konfigurieren - Damit einzelne pascom Dienste (z.B. Videotelefonie, Fax, Filetransfers etc.) in Ihrem Unternehmen richtig funktionieren, müssen Sie die Ports Ihrer Firewall entsprechend konfigurieren. Eine Anleitung für die Konfiguration Ihrer Firewall finden Sie in unserer Portübersicht.
- pascom Server Version prüfen - Ihre pascom Onsite Telefonanlage muss eine aktuell unterstützte Serverversion installiert haben, um eine erfolgreiche Migration durchzuführen. Im Zweifelsfall wenden Sie sich zunächst an unser Support-Team.
Sind die Voraussetzungen gegeben, können Sie mit den Vorbereitungen weitermachen, welche wir im nächsten Abschnitt erklären.
2. Schritt - Vorbereitungen treffen
In diesem Schritt werden einige Vorbereitungen getroffen, welche für die eigentliche Migration wichtig sind. Anders als bei den Voraussetzungen, gibt es bei den nachfolgenden Vorbereitungen immer eine Alternative. Bedeutet, dass eine Migration immer noch durchgeführt werden kann, auch wenn z.B. Ihr Provider in der pascom.cloud nicht funktioniert.
Providerkompatibilität prüfen
In diesem Punkt müssen Sie herausfinden, ob Ihr aktueller Provider in der pascom.cloud weiterhin funktioniert. Es gibt nämlich Telefonanbieter / Provider, welche eine Nutzung nur am Vertragsstandort zulassen. Einen Überblick über alle funktionierenden Provider in der pascom.cloud finden Sie in unserer Amtsvorlagen Übersicht.
Hilfe mein Provider wird in der pascom Cloud nicht unterstützt - Sie haben die Möglichkeit den pascom Sip Trunk zu nutzen, indem Sie Ihre Rufnummern zu pascom portieren. Weitere Informationen zum Portierungsprozess finden Sie hier.
Hardwarekompatibilität prüfen
Als nächstes prüfen Sie bitte, ob Ihre aktuellen Hardwaretelefone, Endgeräte, Gateways etc. weiterhin in der pascom.cloud funktionieren. Anders als bei einer Nutzung im eigenen Firmennetzwerk an einer Onsite Telefonanlage, brauchen Endgeräte für die Cloudnutzung bestimmte Sicherheitsstandards zur Verschlüsselung Ihrer Unternehmenskommunikation. Weitere Informationen finden Sie in der Endgeräte Dokumentation und der Gateway Dokumentation.
Alternative zu veralteten Hardwaretelefonen - Nutzen Sie stattdessen Headsets mit dem integrierten Softphone des pascom Clients oder nutzen Sie die Remote Control Funktion um Ihr Mobilgerät wie ein Hardwaretelefon zu steuern. Weitere Informationen finden Sie hier.
Backup Ihrer Einstellungen erstellen
Erstellen Sie ein Backup Ihrer Daten wie Benutzer, Anrufverlauf, Einstellungen und vieles mehr. So können Sie die Datenbank der Onsite Telefonanlage auf Ihre neue Cloud Telefonanlage übertragen.
- Wichtig - Datenbanksicherungen können nur von einer aktuell unterstützten Serverversion, später wieder auf einer Cloud Telefonanlage importiert werden.
- Klicken Sie in der Admin WebUI im Menü auf und dann auf .
- Entscheiden Sie, welche Daten gesichert werden sollen und klicken Sie auf .
Hilfe meine Serverversion ist zu alt - Sprechen Sie mit unserem Support-Team, welche ggf. die Serverversion manuell updaten können. Ist dies in speziellen Fällen nicht möglich, hilft nur eine Neueinrichtung Ihrer Daten und Einstellungen auf der neuen Cloud Telefonanlage.
3. Schritt - Migration durchführen
Im letzten Schritt geht es um die eigentliche Migration der Onsite Telefonanlage zu einer pascom ONE Cloud Telefonanlage.
Loggen sie sich im my.pascom.net Portal mit Ihren Benutzerdaten ein. Suchen Sie unter Ihren Abonnements nach der Onsite Telefonanlage und klicken Sie auf .
Sie gelangen dann zu folgender Übersicht.
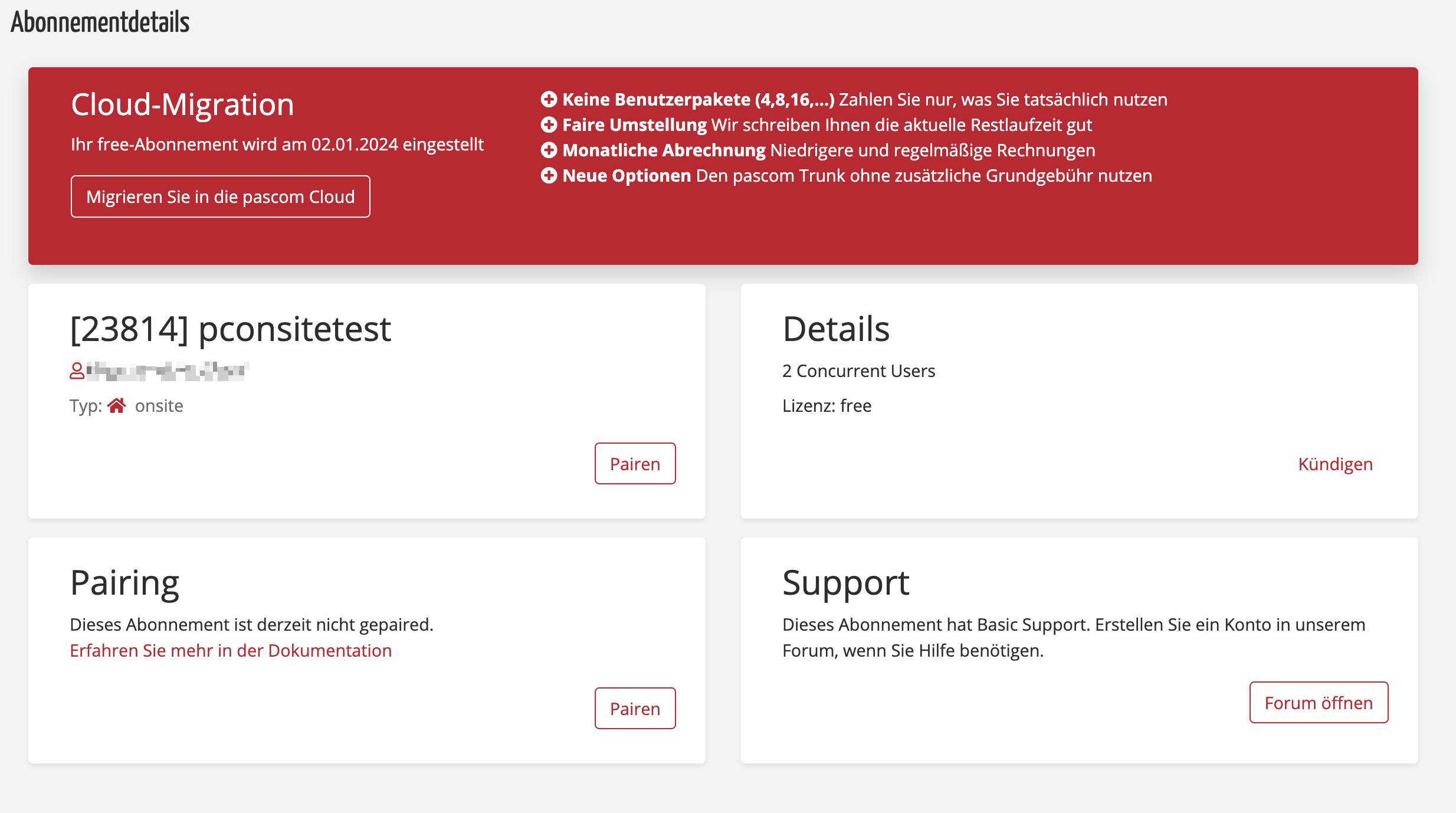
One Klick Migration einer Onsite Telefonanlage zu pascom ONE
Starten Sie die Migration mit einem Klick auf .

Fügen Sie im nächsten Schritt einen Kontakt hinzu oder erstellen Sie einen neuen Kontakt.
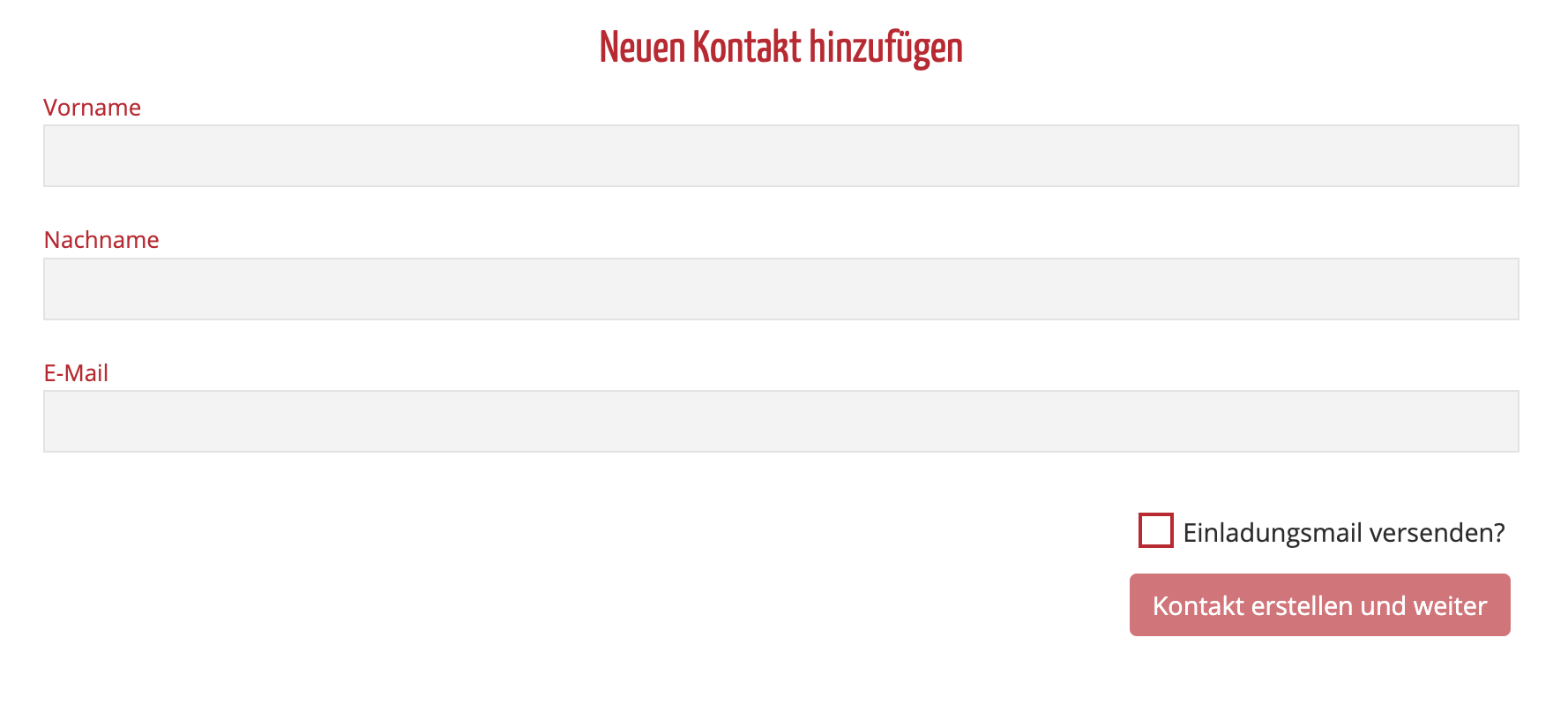
Da Sie zum jetzigen Zeitpunkt bereits die Voraussetzungen und Vorbereitungen getroffen haben, können Sie die Checkliste durchklicken und fortfahren.
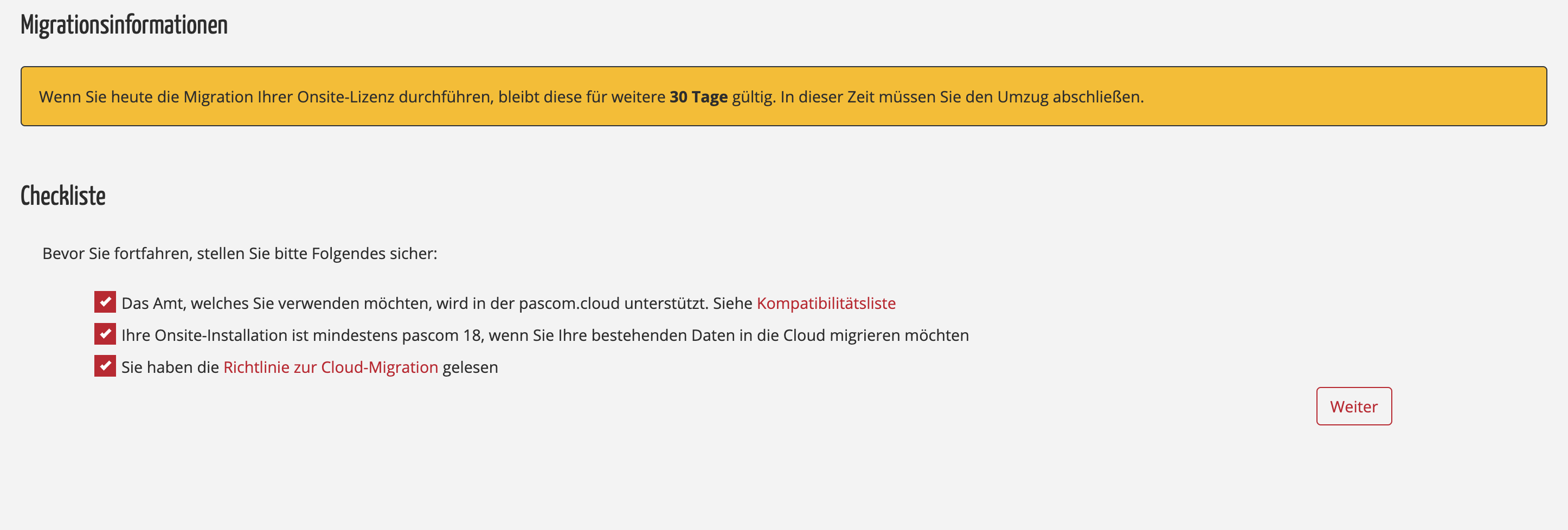
In den nachfolgenden Schritten wählen Sie Ihre benötigte Lizenzanzahl sowie den SLA. Sie erhalten daraufhin eine Information zu den Beträgen, welche Ihnen durch die Migration gutgeschrieben werden.

Passen Sie Ihre Rechnungsadresse an.
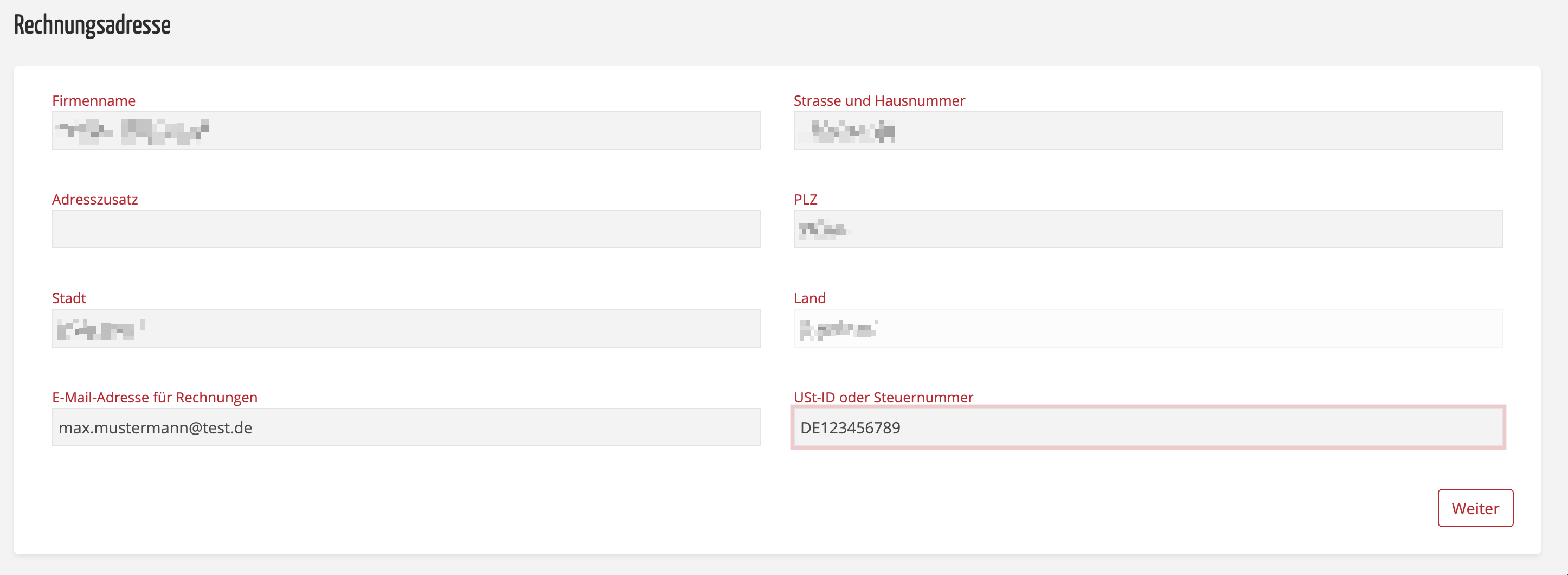
Hinterlegen Sie Ihre Zahlungsdaten.
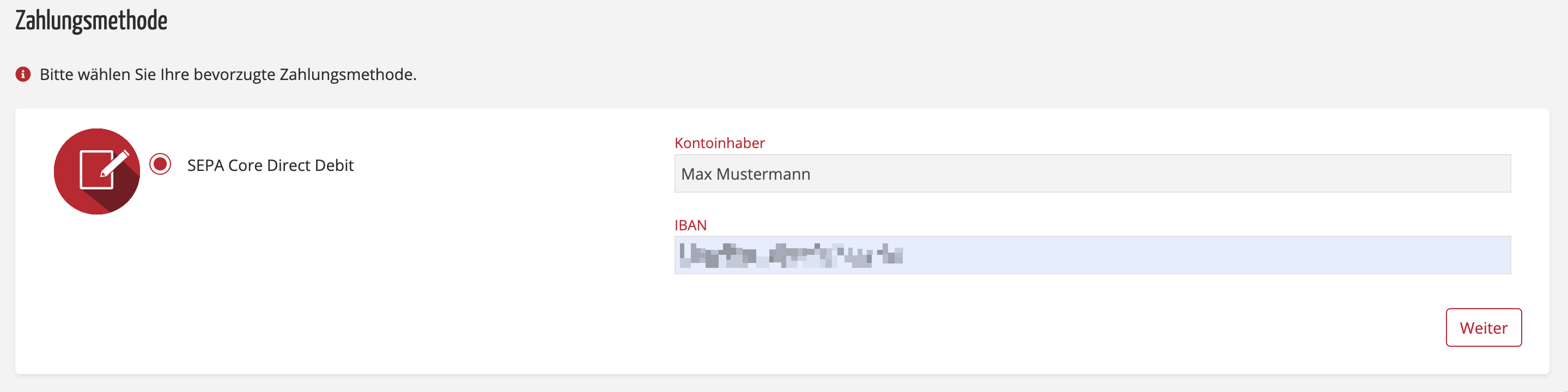
In diesem Schritt vergeben Sie eine Bezeichnung / Namen für Ihre neue pascom ONE Cloud Telefonanlage.
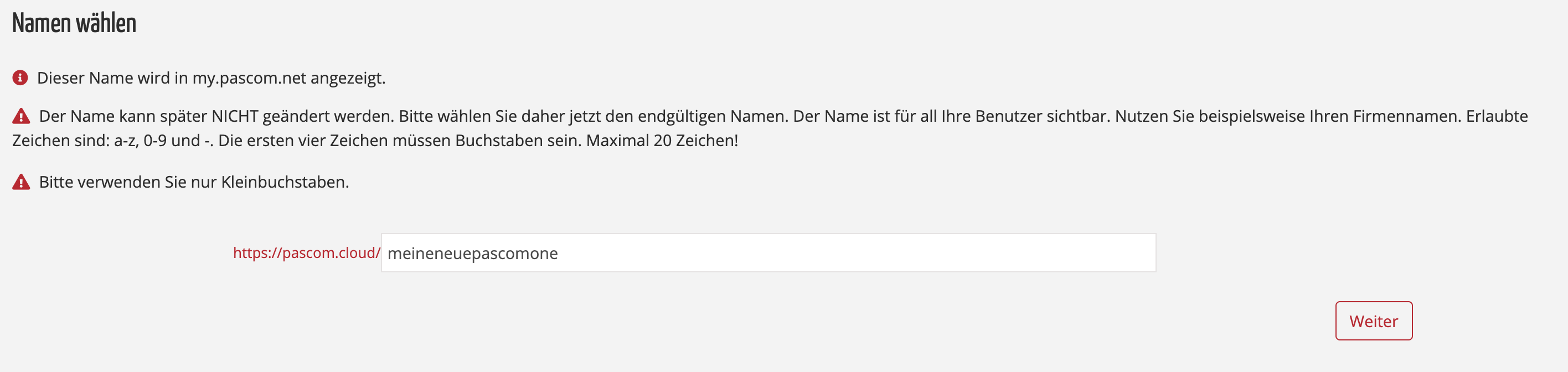
Wichtiger Hinweis:
Bitte beachten Sie, dass der Name im nachhinein nicht geändert werden kann. Bitte wählen Sie einen aussagekräftigen Namen für Ihre Telefonanlage und prüfen Sie nochmals Rechtschreibfehler. Der Telefonanlagenname ist für alle Benutzer sichtbar.
Abschließend erhalten Sie eine Übersicht über die Migration Ihrer Onsite Telefonanlage in die pascom.cloud.
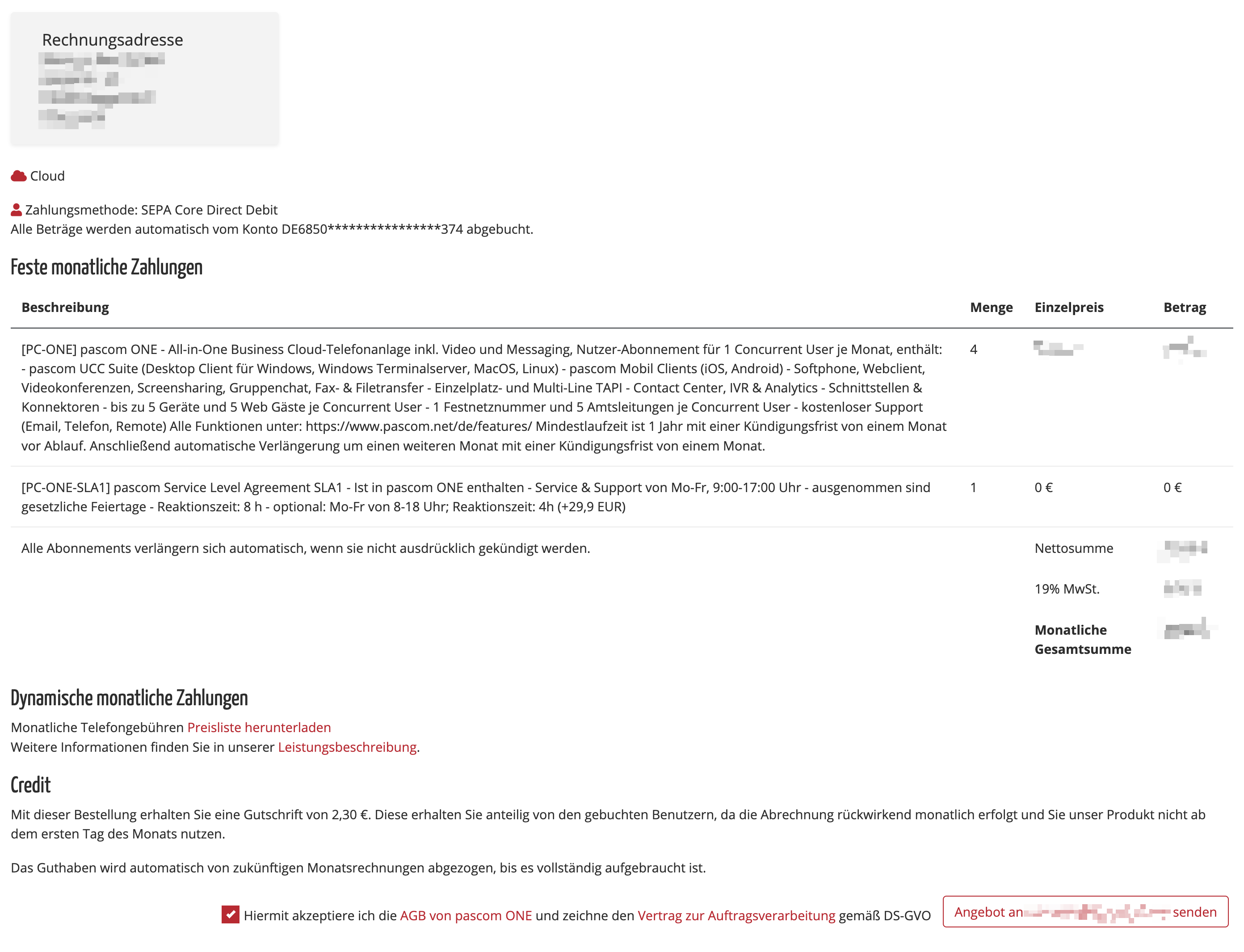
Die Migration ist damit abgeschlossen und die neue pascom ONE Telefonanlge steht Ihnen in der pascom.cloud zur Verfügung!
Webadresse:
https://pascom.cloud/IhrTelefonanlagenName
Datenbank wiederherstellen
Mit dem zuvor erstellten Backup Ihrer Onsite Telefonanlage ist es nun sehr einfach die neue pascom ONE Telefonanlage auf den Stand Ihrer Onsite Telefonanlage zu bringen.
- Klicken Sie in der Admin WebUI im Menü auf und .
- Wählen Sie anschließend aus.
- Uploaden Sie Ihre Backupdatei auf die Cloud Telefonanlage und klicken Sie auf .
- In der folgenden Übersicht klicken Sie abschließend auf .
- Die Wiederherstellung dauert wenige Minuten und die Telefonanlage führt einen Neustart durch.
- Ihre neue pascom ONE Telefonanlage ist nun mit den Daten Ihrer Onsite Telefonanlage verfügbar.
Amt / Sip-Trunk deaktivieren
Sofern Sie Ihre Amtseinstellungen mit dem Backup wiederhergestellt haben, beachten Sie bitte, dass Sie den SIP-Trunk auf der Onsite Telefonanlage deaktiveren oder löschen. Viele Provider erlauben keine doppelte / mehrfache Registrierung eines SIP-Trunks auf mehreren Telefonanlagen.
Endgeräte neu provisionieren
Die in der Backupdatei enthaltenen Endgeräte enthalten immer noch Provisionierungsdaten Ihrer alten Onsite Telefonanlage. Daher ist es nun notwendig, Hardwaretelefone, Gateways, DECT Systeme usw. neu einzurichten. Bei Hardwaretelefonen kann dies über die Zero Touch Provisionierung durchgeführt werden. Alle anderen Geräte müssen manuell umgestellt werden.
**Zero Touch Provisionierung Ihrer Hardwaretelefone ** Snom und Yealink Telefone können über das Vendor Provisioning in Ihrer neuen Cloud Telefonanlage wieder eingerichtet werden.
Prüfen Sie im Vorfeld Ihre Firewall ob die Hardwaretelefone mit dem Internet kommunizieren dürfen und deaktivieren Sie Option66 bei Ihrem DHCP Server, damit dieser bei DHCP-Anfragen Ihrer Hardwaretelefone nicht dazwischen funkt. Zusätzlich ist es wichtig, dass Ihre Hardwaretelefone Zero Touch Vendor Provisioning unterstützen.
- Öffnen Sie parallel die Adminoberfläche Ihrer Onsite Telefonanlage und der Cloud Telefonanlage.
- Wechseln Sie in die Geräteliste der Onsite Telefonanlage unter - .
- Markieren Sie alle Endgeräte, welche durch das Zero Touch Provisioning eingerichtet werden können.
- Klicken Sie im Menü auf und .
- Danach wechseln Sie zügig auf die Cloud Telefonanlage.

- Navigieren Sie in die Geräteliste der Cloud Telefonanlage unter - .
- Markieren Sie alle Endgeräte, welche durch das Zero Touch Provisioning eingerichtet werden können.
- Klicken Sie im Menü auf und . Die Hardwaretelefone kommunizieren nun mit den Herstellerservern und werden autoprovisioniert. In einigen Fällen ist nochmals ein Neustart der Telefone über und notwendig.
- Die Provisionierung ist abgeschlossen, wenn die grüne Status-LED am Endgerät leuchtet.

Manuelle Provisionierung Ihrer Endgeräte
Eine manuelle Neuprovisionierung Ihrer Endgeräte ist mit einem geringen Mehraufwand gegenüber der Autoprovisionierung verbunden. Funktioniert aber bei allen unterstützen Endgeräten der pascom Cloud Telefonanlage.
Prüfen Sie im Vorfeld Ihre Firewall ob die Endgeräte mit dem Internet kommunizieren dürfen.
- Öffnen Sie die Adminoberfläche Ihrer neuen Cloud Telefonanlage.
- Wechseln Sie in die Geräteliste unter - .
- Markieren Sie das zu provisionierende Endgerät und klicken Sie unter auf .

- Kopieren Sie sich die Provisionierungs-URL und navigieren Sie auf die Weboberfläche Ihres Endgerätes. (Wie Sie die Admin-/Weboberfläche Ihres Endgeräts aufrufen, entnehmen Sie dem Handbuch des Herstellers.)

- Hinterlegen Sie die Provisionierungs-URL auf Ihrem Endgerät. (Server-URL, Provisionierungsserver etc.).
- Führen Sie einen Neustart des Endgeräts durch (Wird meist automatisch nach Änderung der Provisionierungsdaten durchgeführt).
- Die Provisionierung ist abgeschlossen, wenn die grüne Status-LED am Endgerät leuchtet.

pascom Client neu verbinden
Mit dem pascom Onsite Client können Sie sich nicht an einer Cloud Telefonanlage anmelden. Laden Sie sich den aktuellen pascom Client hier herunter und installieren Sie diesen auf Ihrem System. Oder nutzen Sie die automatische Updatefunktion wie nachfolgend beschrieben.
- Wechseln Sie in die des pascom Onsite Client und blenden Sie die Erweiterten Einstellungen ein.
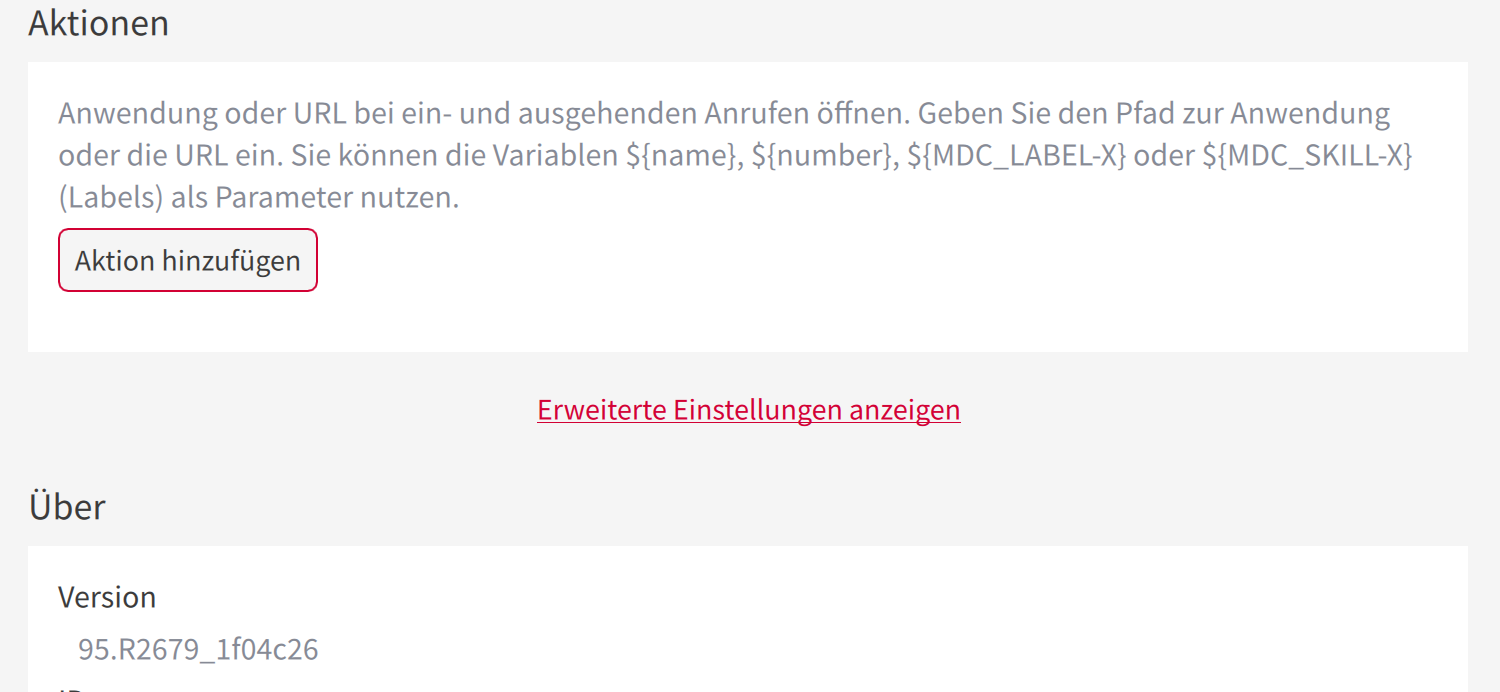
- In den Erweiterten Einstellungen resetten sie den pascom Client mit einem Klick auf .
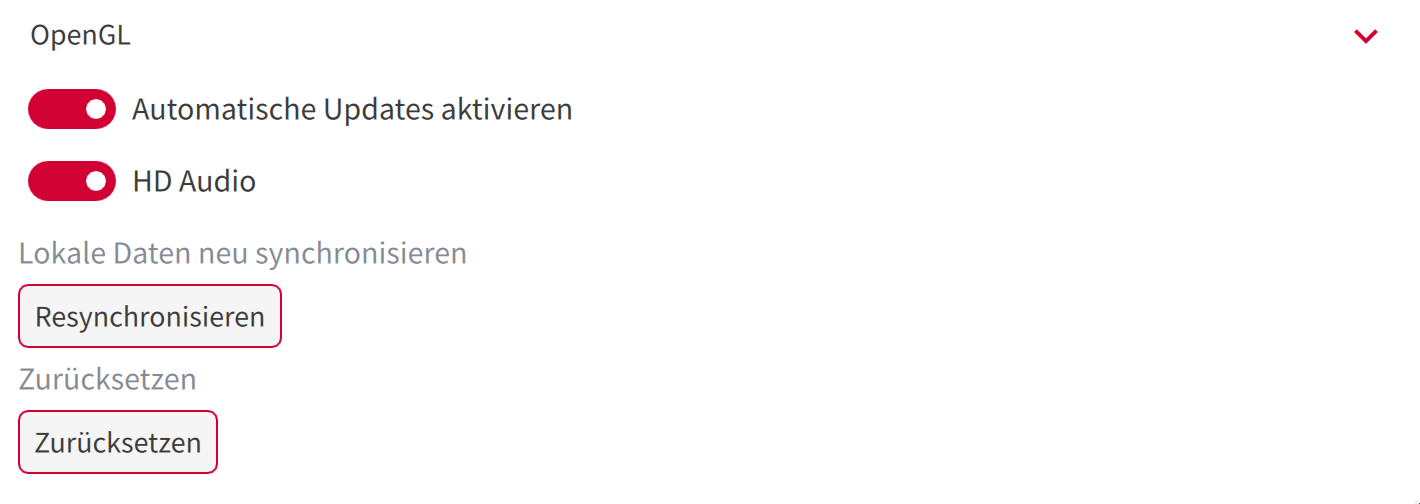
- Sie gelangen nun zum Anmeldebildschirm des pascom Onsite Client. Melden Sie sich jetzt bei der neuen pascom Cloud Telefonanlage mit Ihren Benutzerdaten an.
Bitte beachten Sie, dass Sie hinter Ihrem Benutzernamen noch ein @-Zeichen, gefolgt von dem Namen Ihrer Cloud Telefonanlage, eingeben müssen. Damit weiß der pascom Client, zu welcher Cloud Telefonanlage Sie sich verbinden wollen.
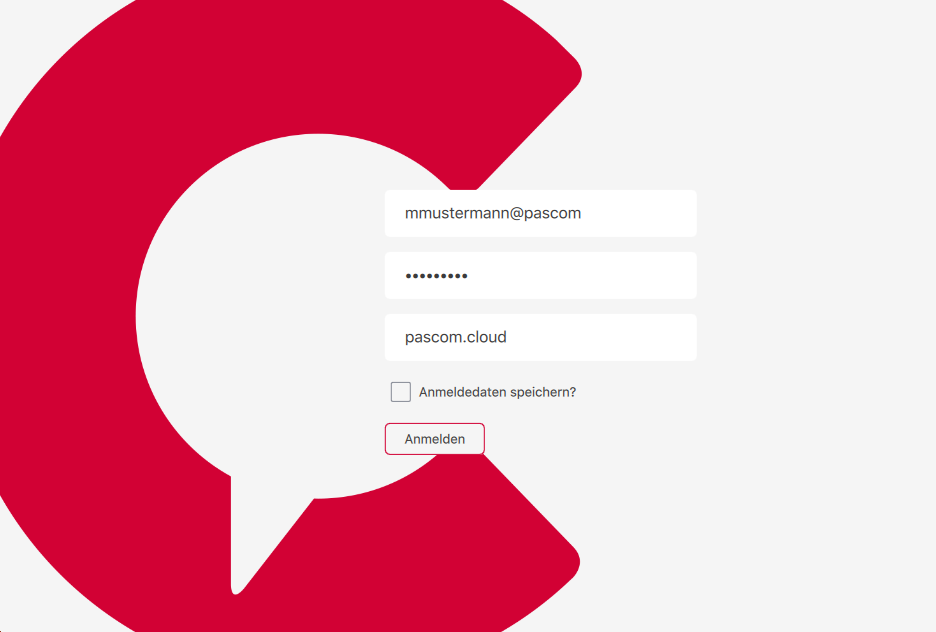
- Der pascom Onsite Client erkennt nun, dass Sie sich versuchen an einer pascom Cloud Telefonanlage anzumelden und bringt folgende Warnmeldung:
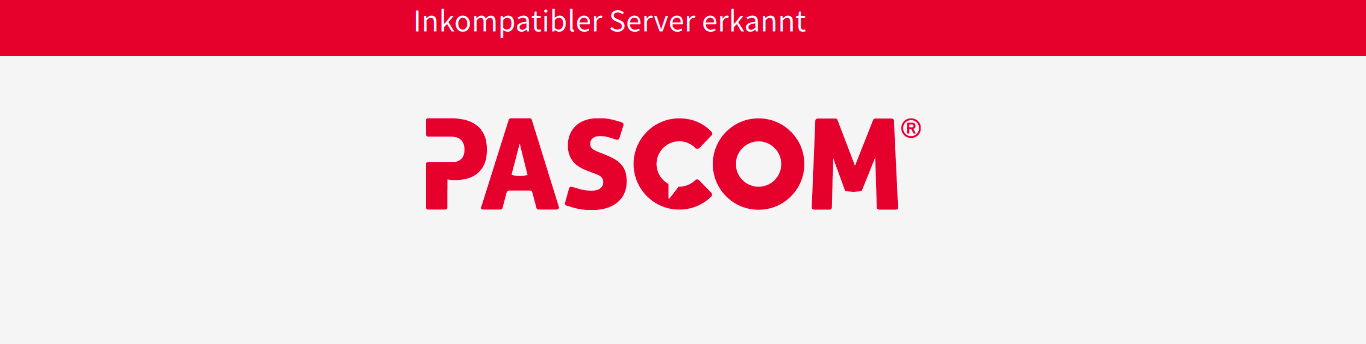
- Gleichzeitig wird Ihnen das richtige Update zum aktuellen pascom Client im unteren Bereich angezeigt. Klicken Sie auf und der pascom Client aktualisiert sich automatisch.

pascom Mobile Client neu pairen
Durch die Aktualisierung des pascom Client geht auch die Verbindung / das Pairing zur Mobile App verloren. Sofern Sie ein Mobilgerät mit dem pascom Mobile Client nutzen, muss die Anwendung neu gepairt werden.
Laden Sie sich zunächst den aktuellen pascom Mobile Client hier herunter. Alternativ können Sie auch im Play Store oder App Store nach der pascom Mobile App suchen.
Die Anleitung zum Pairen der pascom Mobile App finden Sie hier.
Neueinrichtung Ihrer pascom ONE Telefonanlage
Sollte Ihnen kein Backup Ihrer Onsite Telefonanlage vorliegen, bleibt nur der Weg einer Neueinrichtung. Bietet jedoch den Vorteil, die Telefonanlage aufzuräumen, Verbesserungen am Anrufverlauf vorzunehmen oder ganz neue Anrufelemente auszuprobieren. Bei der Neueinrichtung kann Ihnen auch unser Support-Team unterstützend zur Seite stehen. Sprechen Sie mit uns!