Dokumentation
pascom Produkt Dokumentation und Release Notes
Client Profile für Benutzer serverseitig verwalten
In dieser Anleitung erfahren Sie, wie Client Profile serverseitig verwaltet werden können.
Konzept
Client Profile erlauben es, den pascom Client an seine Arbeitsweise anzupassen. Jeder Benutzer hat dazu die Möglichkeit im pascom Client eigene Profile zu erstellen und zu verwalten. Gleichzeitig können auch serverseitig festgelegte Client Profile für alle Benutzer vorgegeben werden. Wie die Verwaltung serverseitiger Client Profile funktioniert, erklären wir in den nachfolgenden Abschnitten.
Damit Benutzer die Client Profile nutzen und sich eigene Profile einrichten können, wird die Benutzerrolle profile.personal benötigt.
Übersicht
Die serverseitigen Client Profile finden Sie unter > . Hier sind per Default bereits 2 globale Client Profile eingerichtet. Das Profil “Verfügbar” und “DND”. Sie können diese Profile nutzen aber auch eigene Profile einrichten. Im Feld “Zordnung” erkennen Sie, dass es sich um Systemprofile handelt
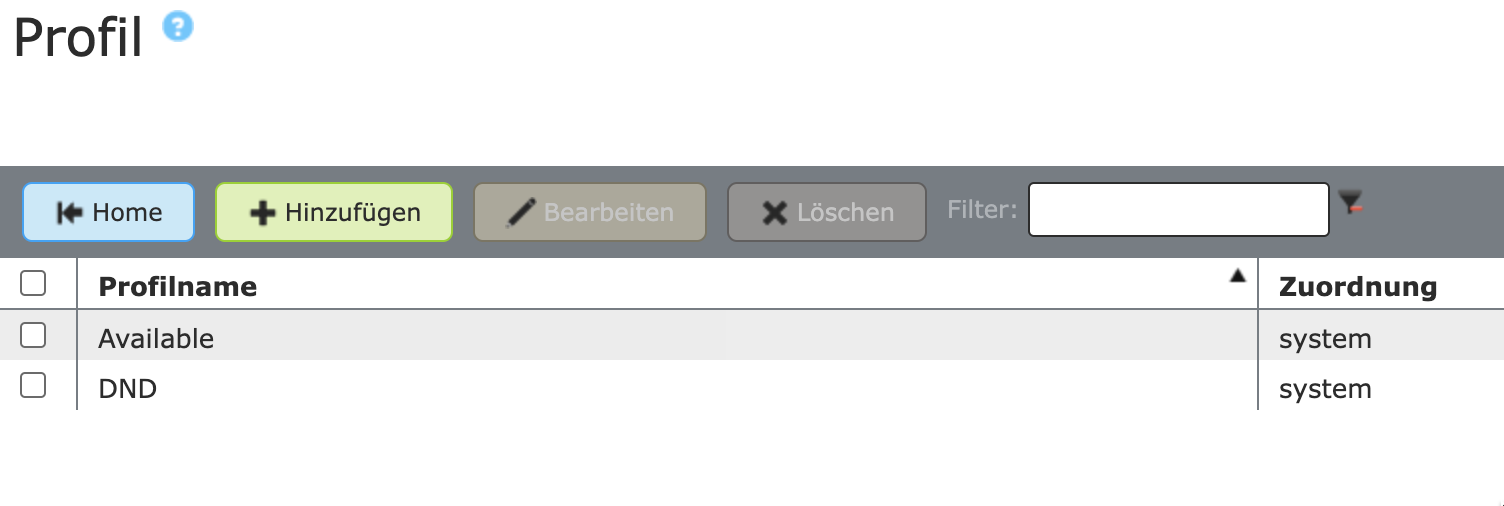
Was machen diese 2 Profile?
Das Profil “Verfügbar” aktiviert alle dem Benutzer zugewiesenen Endgeräte. Das Profil “DND” deaktiviert alle dem Benutzer zugewiesenen Endgeräte. So gibt es global standardmäßig 2 Profile, welche die Erreichbarkeit steuern.
Client Profile serverseitig einrichten
Basiseinstellungen
Klicken Sie in der Übersicht der Profile auf . Im oberen Bereich setzen Sie die Basiseinstellungen des Profil.
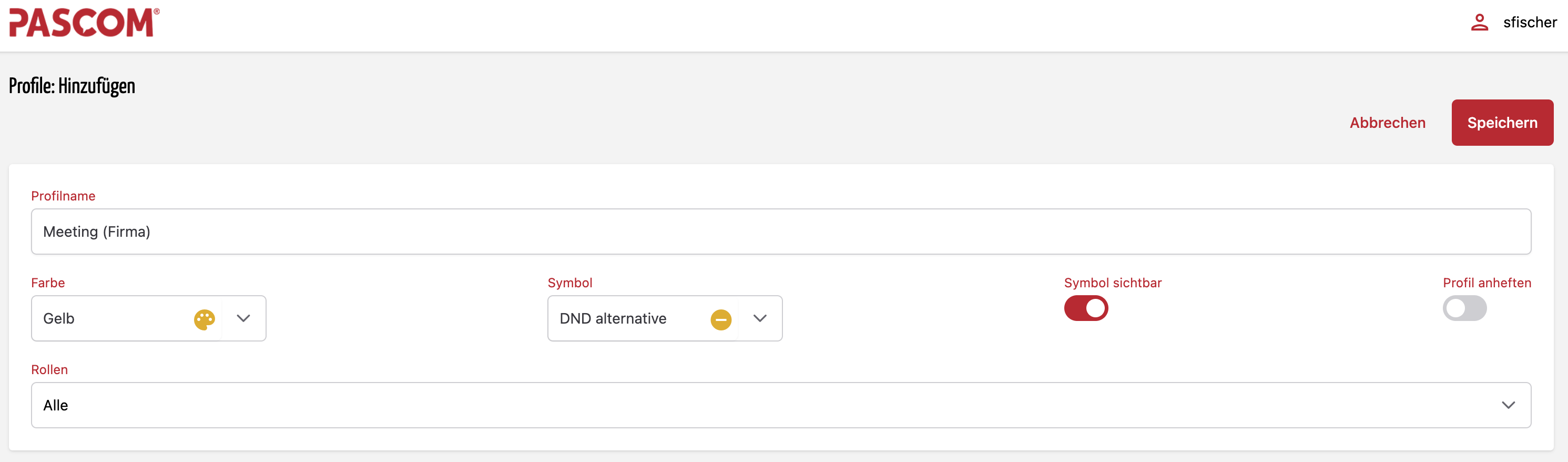
| Einstellung | Beschreibung |
|---|---|
| Profilname | Name / Bezeichnung des Profil |
| Farbe | Farbe für das verwendete Symbol |
| Symbol | Das Symbol visualisiert das Profil im Präsenzstatus |
| Symbol sichtbar | Aktivieren / Deaktivieren der Sichtbarkeit des Profilsymbol |
| Profil anheften | Aktivieren / Deaktivieren - Damit kann das Profil nicht von Auslösern übersteuert werden |
| Rollen | Aktiviert das Profil für eine Rolle. Per Default die Rolle “Alle” |
Auslöser festlegen
Mit Auslösern können Sie festlegen, ob das Profil automatisch aktiviert / deaktiviert werden soll. Auslöser oder sogenannte “Trigger” können vollautomatisiert Ihr Profil steuern.
Auslöser - Zeitsteuerung
Mit der Zeitsteuerung können Sie eine zeitliche Automatisierung des Client Profils einstellen.
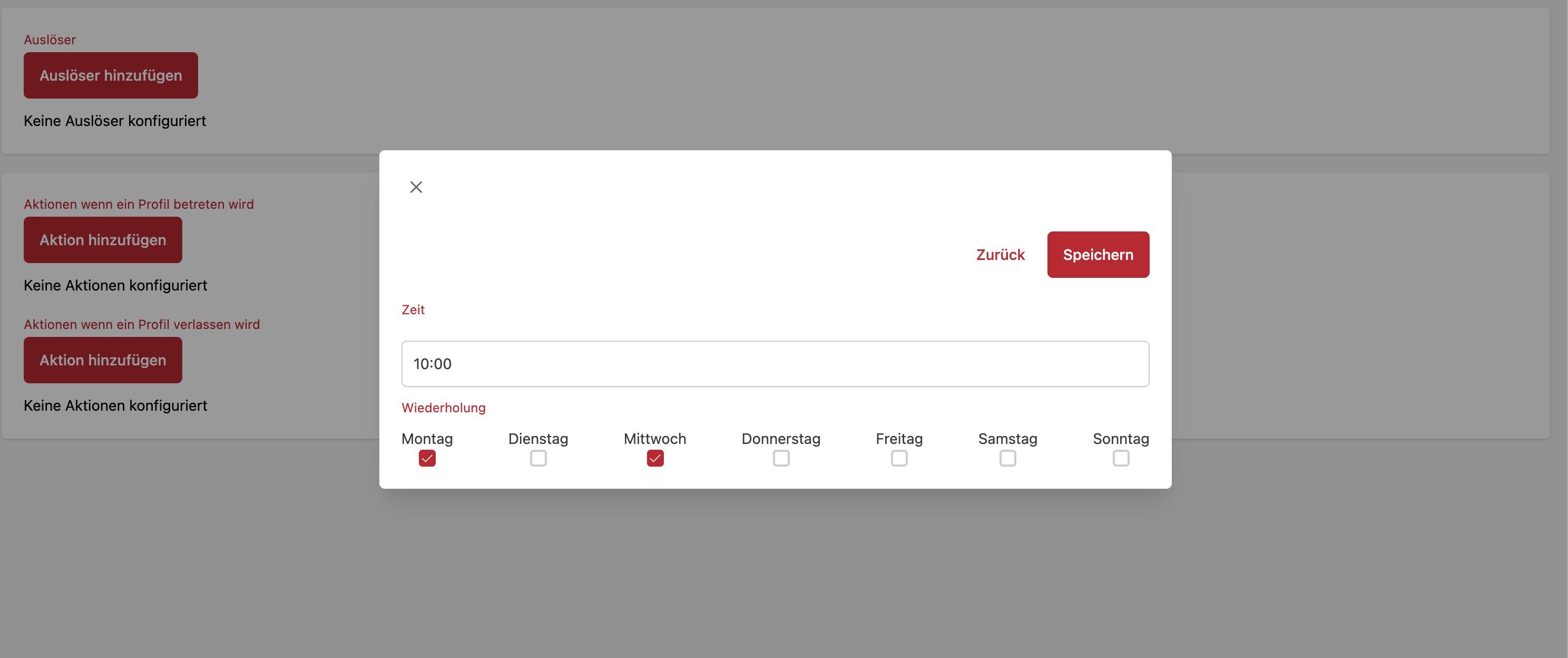
Bei dem Punkt Zeit legen Sie eine Uhrzeit fest, zu der das Profil ausgelöst wird. Zusätzlich können Sie auch noch eine Wiederholung an z.B. bestimmten Wochentagen einrichten.
Auslöser - Microsoft Teams Meeting
Der Microsoft Teams Meeting Auslöser erkennt automatisch, wenn Sie ein Telefonat oder eine Videokonferenz über Microsoft Teams starten und welchselt dann in ein Profil z.B. Teams-Meeting.
Die Synchronisation dauert in der Regel zwischen 05 und 10 Sekunden bis der Präsenzstatus im pascom Client umschaltet.
Microsoft stellt dazu eine Liste der voraussichtlichen Wartezeiten bereit, in welcher die durchschnittlichen Reaktionszeiten hinterlegt sind. Die Liste finden Sie hier.
Ein Profil mit dem Mircosoft Teams Meeting Auslöser sollten Sie anheften (Sticky Profil), damit dieses von anderen Profilen während eines Teams-Meeting nicht automatisch übersteuert werden kann.
Nach einem Teams-Meeting springt der Präsenzstatus automatisch zurück auf das zuvor benutzte Profil.
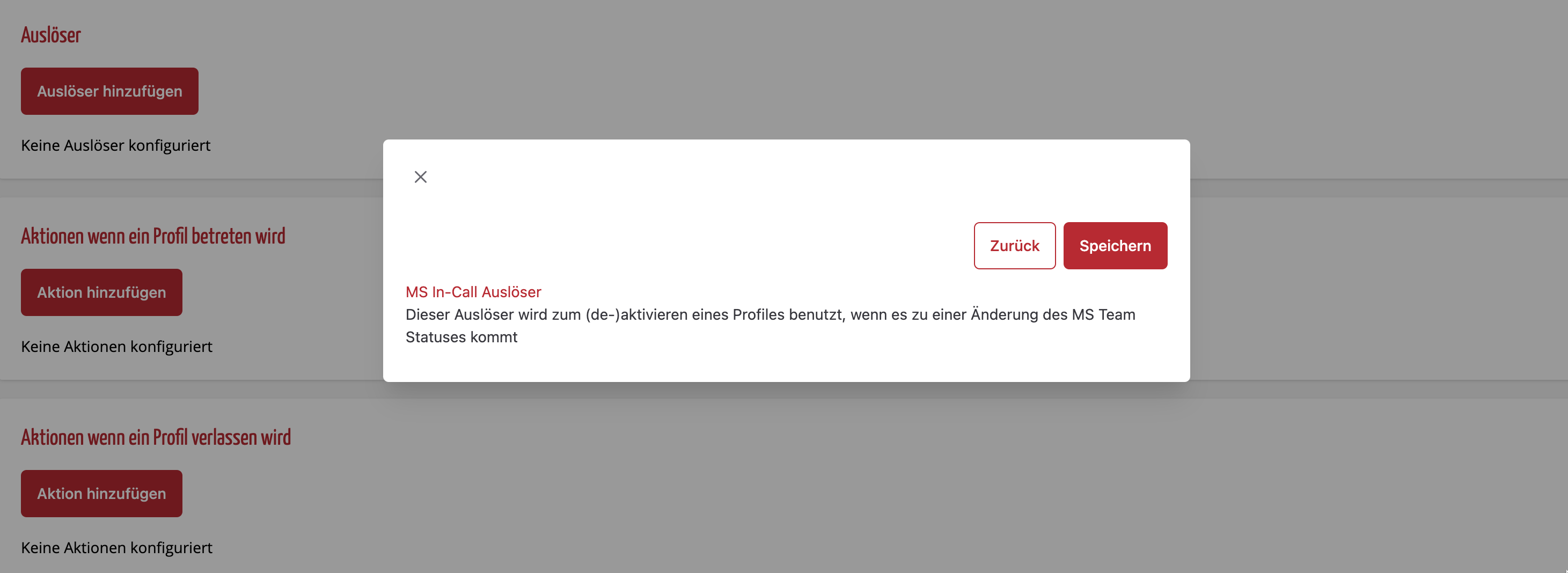
Aktionen festlegen
Aktionen sind die elementaren Bausteine der Client Profile. Hier legen Sie fest, wie sich der pascom Client beim Wechseln von Profilen verhalten soll. Hier unterscheidet man zwischen Aktionen, welche beim betreten / aktivieren und beim verlassen / deaktivieren ausgelöst werden.
Machen Sie sich gedanken, was Sie unternehmensweit mit dem serverseitigen Client Profil erreichen möchten, damit Profilwechsel für Ihre Benutzer stimmig sind und auch Sinn ergeben.
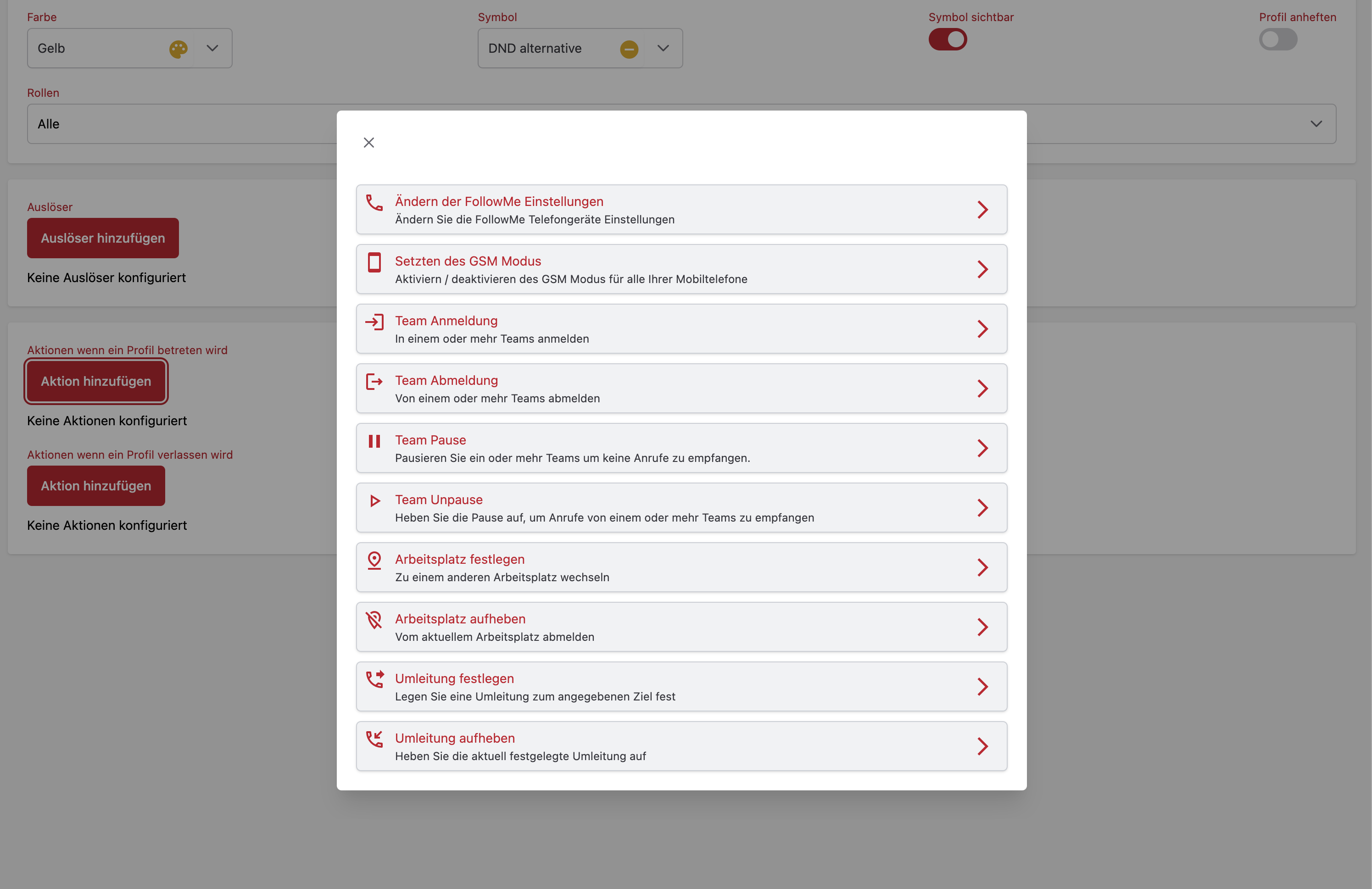
| Aktion | Beschreibung |
|---|---|
| Ändern der FollowMe Einstellung | Ändert die Geräteeinstellung eines Benutzers |
| Setzen des GSM Modus | Aktiviert/deaktiviert den GSM Modus |
| Team Anmeldung | Loggt den Benutzer in ein Team ein |
| Team Abmeldung | Loggt den Benutzer aus einem Team aus |
| Team Pause | Pausiert den Benutzer in einem Team |
| Team Unpause | Hebt die Pause eines Benutzers in einem Team auf |
| Arbeitsplatz festlegen | Legt einen Arbeitsplatz fest |
| Arbeitsplatz aufheben | Entzieht dem Benutzer einen Arbeitsplatz wieder |
| Umleitung festlegen | Setzt eine Rufumleitung |
| Umleitung aufheben | Hebt eine Rufumleitung auf |
Aktionen verketten
Die wirklichen Stärken eines Client Profil liegt in der Verkettung von Aktionen. Sie können in einem Profil mehrere Aktionen nach Ihren Vorlieben verketten, was das Client Profil zu einem mächtigen UC-Tool macht. Hierbei gilt: Aktionen werden von oben nach unten chronologisch abgearbeitet. Sie können So viele Aktionen miteinander verketten, wie Sie benötigen.
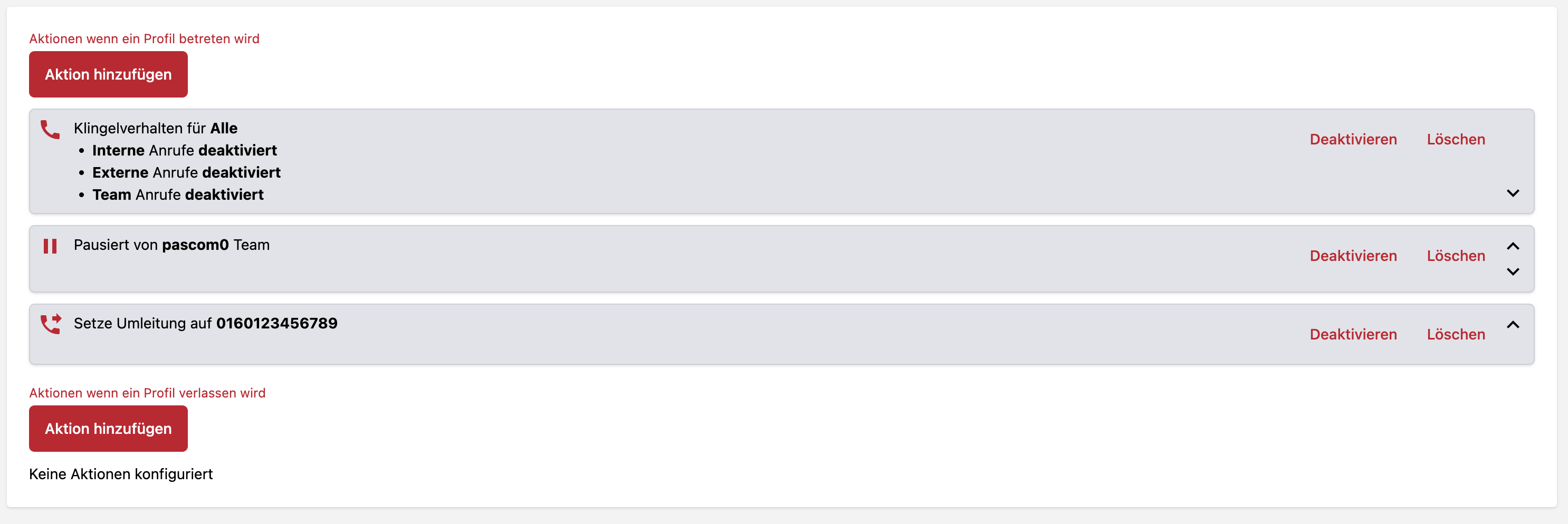
Natürlich funktionieren Aktionsketten beim Betreten und Verlassen eines Profils.
Aktionen speichern und zur Verfügung stellen
Nach einem Klick auf finden Sie Ihr neues Profil in der Profilübersicht. Anhand der “Zuordnung” erkennen Sie, dass es sich um ein Profil von einem Admin handelt. Die serverseitigen Client Profile stehen nach dem Speichern direkt zur Verfügung und können genutzt werden.
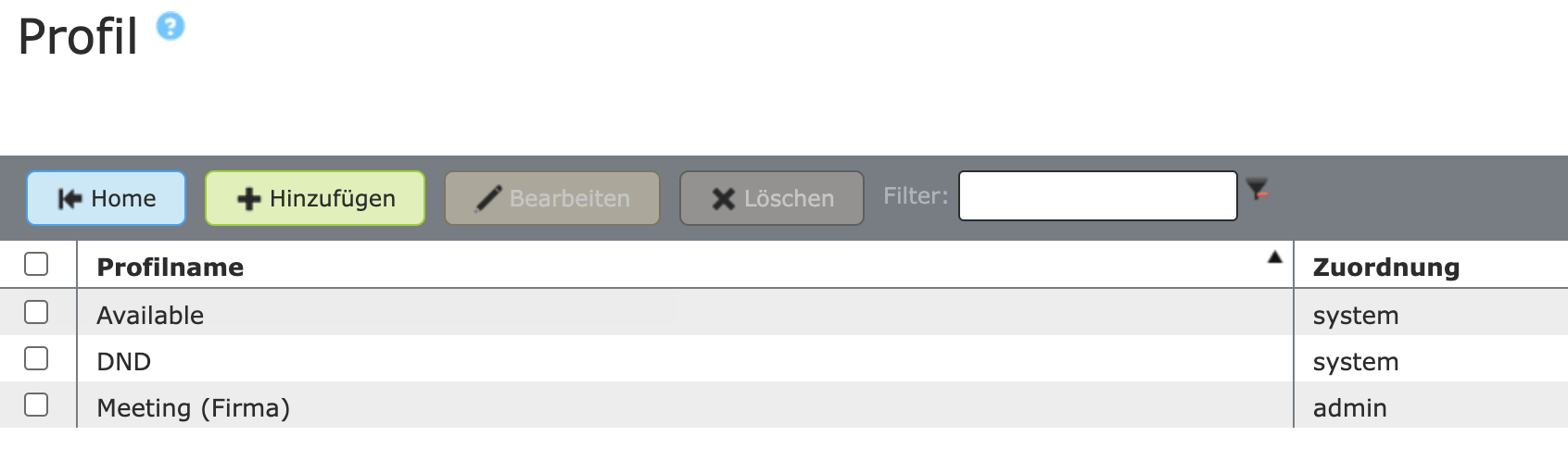
Client Profile serverseitig löschen
Serverseitige Client Profile können Sie ganz einfach löschen. Markieren Sie Ihr Client Profil und klicken Sie auf .
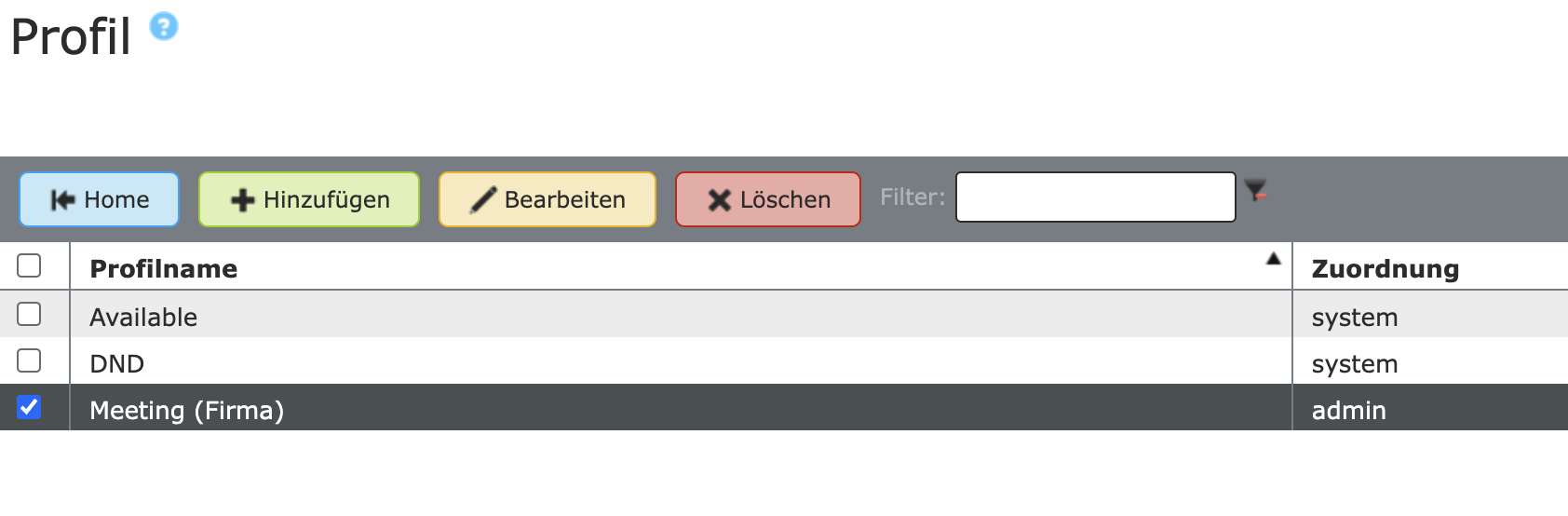
Die 2 serverseitigen Profile, welche per Default vorhanden sind, lassen sich nicht entfernen / löschen.