Dokumentation
pascom Produkt Dokumentation und Release Notes
Benutzer anlegen
So legen Sie einen Benutzer manuell an und nehmen die wichtigsten Einstellungen vor
Training Video
Nützliches Vorwissen
Benutzer anlegen
Anschließend müssen Sie das Formular zur Schnellanlage ausfüllen:
| Einstellung | Beschreibung |
|---|---|
| Anmeldename | Dieser muss aus Kleinbuchstaben bestehen, er dient zur Anmeldung, z. B. im pascom CLient. |
| Anzeigenamen | Diesen Namen sehen andere Teilnehmer wenn die von diesem Benutzer angerufen werden. |
| Durchwahl | Unter dieser Durchwahl ist der Benutzer intern erreichbar. |
| Anmeldung | Diese Einstellung legt fest wie sich der Benutzer an seinem pascom Client anmeldet. Mehr Informationen finden Sie weiter unten. |
| Passwort | Muss mindestens 8 Stellen, sowie Groß- und Kleinbuchstaben und mindestens 1 Ziffer haben. Das Passwort wird zur Anmeldung im Client verwendet. Der Benutzer kann es im Client ändern. |
| Pin | Muss mindestens 4 Stellen haben und sollte nur Zahlen enthalten, da diese Pin für die Anmeldung am Telefon verwendet wird |
| Anklopfen | Aktivieren/Deaktivieren von Benachrichtigungen während einem aktiven Telefonat |
| Fax-Durchwahl | Gibt man hier eine Nummer an wird für diesen Benutzer automatisch ein virtuelles Faxgerät angelegt. |
| EMail-Adresse | Diese E-Mail-Adresse wird verwendet um dem Benutzer eingehende Faxe und Voicemails zuzusenden. |
| Bevorzugte Sprache | In dieser Sprache wird der Benutzer Systemansagen hören. |
| Voicemailbox verwenden | Mit dieser Einstellung kann man dem Benutzer eine eingene Voicemailbox aktivieren und eine Aktion anlegen. * Nicht verwenden: Es wird keine Aktion hinterlegt, die Voicemailbox kann später angelegt werden, * Für externe Gespräche: es wird eine Aktion Extern/Nachher angelegt, * Für interne Gespräche: es wird eine Aktion Intern/Nachher angelegt, * Für alle Gespräche: es werden für Intern/Nachher und Extern/Nachher je eine Aktion hinterlegt. |
| pascom Softphone aktivieren | Legt dem Benutzer automatisch ein pascom Softphone an. |
| Hat ein Mobiltelefon | Legt dem Benutzer automatisch ein Mobiltelefon an. |
Sind Sie mit dem Formular fertig, klicken Sie auf
- Speichern um zu speichern und zur Benutzerliste zurück zu kehren.
- Speichern und Details um zu speichern und den Benutzer weiter zu Bearbeiten.
- Speichern und nächster um diesen Benutzer zu speichern und einen weiteren anzulegen.
Anmeldung
Für die Anmeldung Ihrer Benutzer an der pascom App stehen mehrere Authentifizierungsvarianten zur Verfügung.
| Einstellung | Beschreibung | Infos |
|---|---|---|
| Deaktiviert | Der Benutzer kann sich nicht bei Ihrer Telefonanlage anmelden. | z.B. geeignet für Benutzer die nur ein Hardwaretelefon erhalten (Werkstatt) |
| Lokaler Benutzer | Dieser Benutzer kann sich bei Ihrer Telefonanlage anmelden mit: - Seiner Emailadresse: email[at]example.net - Seinem Anmeldenamen und Passwort: pascom-benutzername@telefonanlage |
— |
| Externes LDAP | Dieser Benutzer kann sich über ein externes Benutzer Directory bei Ihrer Telefonanlage anmelden mit: - Seinem Anmeldenamen und Passwort: pascom-benutzername@telefonanlage |
z.B. Active Directory |
| Single Sign-on | Dieser Benutzer kann sich über sein mypascom-Konto bei Ihrer Telefonanlage anmelden mit: - Seiner Emailadresse: email[at]example.net Microsoft: - Sie können auch den vollständigen Microsoft-Benutzernamen, z. B. user[at]test.onmicrosoft.com, in den Anmeldenamen eingeben, um sich mit Microsoft SSO zu authentifizieren. |
Die E-Mail Ihres mypascom-Benutzers muss mit der E-Mail oder dem Benutzernamen des Telefonanlagen-Benutzers übereinstimmen. |
Benutzer anlegen über den .xlsx-Import
Für die Erstinstallation eignet es sich die Benutzer aus eine .xlsx-Datei zu importiern. Die Datei mit dem Namen Benutzerimport.xmls finden Sie unter > > . Sie könnern zuerst die Vorlage herunterladen, ausfüllen und wieder importieren. Achten Sie bitte auf die Hinweise in der Datei.
Alternativ können Sie auch den Erweiteren Import verwenden ( > > ). Hier können Sie bereits beim Anlegen der Benutzer weitere Einstellungen vornehmen:
- IP-Telefone zuweisen
- pascom Softphone zuweisen
- Aktionsvorlagen zuweisen
- Arbeitsplätze anlegen
- ein globales Telefonbuch erstellen
- Kurzwahlen definieren
Beachten Sie bitte auch hier auf die Hinweise in der Datei.
Verwenden Sie den Benutzerimport nur einmalig bei der Erstkonfiguration Ihrer pascom. Weitere Benutzer müssen Sie manuell anlegen. Erneute Verwendung des Benutzerimports überschreibt die bisher angelegten Benutzer.
Benutzerrechte im Web-UI
Standardmäßig kann nur der Administrator zur Administration der pascom in die Web-UI einloggen. Zusätzlich können Sie aber an jeden beliebigen Benutzer Administrationsrechte vergeben. Aktuell stehen Ihnen fix vier Berechtigungsstufen zur Verfügung:
| Rolle | Berechtigungen |
|---|---|
| System Administrator | Die höchste Rechte-Stufe. Der System Administrator hat alle verfügbaren Rechte. |
| Administrator | Rechte wie der System-Administrator jedoch ohne: - Dienste-Einstellungen - CLI Terminal Zugriff - Importfunktion von Excel-/ und Backupdateien |
| Telefonie Verwaltung | Rechte wie der Administrator jedoch ohne: - Verwaltung von Gateways/Ämter - Endgeräte-Firmware ausrollen - pascom Connector |
| Telefonbuch Verwaltung | Der Benutzer mit diesem Recht kann nur das pascom Telefonbuch bearbeiten. |
| Grafana Viewer | Der Benutzer kann Dashboards in Grafana einsehen. Mehr zur Nutzung der Grafana-Rolle finden Sie hier. |
Voicemailbox
Jedem Benutzer wird automatisch eine persönliche Voicemailbox zugeteilt. Standardmäßig existiert diese zwar, Anrufer werden aber noch nicht auf die Voicemailbox abgeworfen.
Zuerst muss festgelegt werden, wie mit den Voicemails umgegangen werden soll. Unter > > Benutzer auswählen und im Tab finden Sie folgende Einstellungsmöglichkeiten:
| Einstellung | Beschreibung |
|---|---|
| Voicemail Email | An diese E-Mail-Adresse werden die Voicemails verschickt. |
| Überwachte Voicemailbox | Als Standardeinstellung wird die eigene Voicemailbox überwacht. Hier kann man die Voicemailbox eines anderen Benutzers auswählen. |
Anschließend muss die Voicemailbox als Aktion hinterlegt werden, falls das nicht schon bei der Benutzeranlage geschehen ist.
Alternative CallerID (CID Nummer)
Beim Anlegen erhält der Benutzer eine eigene Durchwahl unter der er angerufen werden kann. Im Normalfall wird einem anderen Teilnehmer diese Durchwahl auch angezeigt, wenn er von dem Benutzer angerufen wird. Wird dies nicht erwünscht, so kann unter Unter > > Benutzer auswählen und im Tab eine alternative CID Nummer angegeben werden.
Soll ein Benutzer bei externen Anrufen eine andere Durchwahl als seine eigene signalisieren, konfigurieren Sie das bitte im Amt unter Ausgehende Rufe.
Telefonbuch
Standardmäßig erhält jeder Benutzer einen Eintrag im Telefonbuch mit seinem Anzeigenamen und seiner Durchwahl. Hier hat man die Möglichkeit weitere Daten einzugeben. Der Eintrag ist dann auf pascom Client, Mobility Client und IP-Telefonen verfügbar.
Es ist auch möglich den Telefonbucheintrag zu deaktivieren, falls nicht erwünscht ist, dass mache Einträge für alle pascom Benutzer sichtbar sind.
Einstellungen zum Benutzer-Telefonbucheintrag können Sie unter > > Benutzer auswählen und im Tab vornehmen.
Virtuelles Faxgerät
Unter > > Benutzer auswählen und im Tab können Sie dem Benutzer ein virtuelles Faxgerät anlegen:
| Einstellung | Beschreibung |
|---|---|
| Diese E-Mail-Adresse wird verwendet, um Faxe zu empfangen und Benachrichtigungen über die virtuell versendeten Faxe zu erhalten. | |
| Durchwahl | Die Durchwahl, unter der die Faxnummer erreichbar ist. |
| ausgehende Faxkennung | Diese Nummer steht auf dem versendeten Fax. |
| Format | Gibt das Format an, in dem der Benutzer eingehende Faxe per E-Mail erhält. |
Endgeräte
Unter > > Benutzer auswählen und im Tab können Sie dem Benutzer Telefone zuweisen.
Aus der linken Seite ist eine Übersicht über alle verfügbaren Telefone. Über den blauen Pfeil können Sie das gewünschte Telefon wählen und auf die rechte Seite ziehen zu den zugewiesenen Geräten. Benötigen Sie ein Telefon nicht mehr, dann ziehen Sie es über den blauen Pfeil (Richtung nach links) zurück auf die linke Seite.
Einem Benutzer können mehrere Endgeräte zugewiesen werden. Welches Endgerät für ausgehende Rufe verwendet wird, kann über den pascom Client gewählt werden.
Für die zugewiesenen Geräte können Sie Timeouts einstellen:
| Timeouts | Beschreibung |
|---|---|
| Warten Intern | Nach wie vielen Sekunden soll das Telefon bei internen Rufen klingeln. |
| Läuten Intern | Wie viele Sekunden soll das Telefon klingeln, bevor der Anrufer in eine Aktion Intern/Nachher übergeht. |
| Warten Extern | Nach wie vielen Sekunden soll das Telefon bei internen Rufen klingeln. |
| Läuten Extern | Wie viele Sekunden soll das Telefon klingeln, bevor der Anrufer in eine Aktion Extern/Nachher übergeht. |
| Warten Agent | Nach wie vielen Sekunden soll das Telefon klingeln, wenn der Benutzer als Agent einen Anruf über ein Team bekommt. |
| Läuten Agent | Wie viele Sekunden soll das Telefon klingeln, wenn der Benutzer über ein Team angerufen wird. Dieser Timeout überschreibt den Timeout, der beim Team eingestellt ist. |
Benutzer-Timeouts müssen pro Gerät und pro Benutzer eingestellt werden.
Arbeitsplatz
Unter > > können Sie Arbeitsplätze anlegen. Im Tab können Sie die Telefone zuweisen. Ein Arbeitsplatz kann mehrere Geräte haben.
Im Tab können Sie Benutzer zuweisen. Der Arbeitsplatz kann aber bei der Erstellung auch erstmal leer bleiben. Benutzer können sich über ihr Telefon oder dem pascom Client selber am Arbeitsplatz anmelden.
| Am Arbeitsplatz anmelden: | |
|---|---|
| über den pascom Client | Rechts neben dem Profilbild können Sie den Arbeitsplatz auswählen. Falls Sie öfters die gleichen Arbeitsplätze verwenden, sehen Sie diese gleich beim Klick auf den Pfeil. Ansonsten wählen Sie Weitere Arbeitsplätze. Möchten Sie sich von dem Arbeitsplatz abmelden, wählen Sie Kein Arbeitsplatz |
| über das IP-Telefon | IP-Telefone, die von der pascom provisioniert werden haben eine pascom Menütaste. Drücken Sie diese und wählen Sie Anmelden. Nun geben Sie Ihre Durchwahl ein und Ihre PIN. Zum Abmelden Drücken Sie ebenfalls die pascom Menütaste und wählen Sie Abmelden |
Unter > > Benutzer auswählen und im Tab können Sie auch dem Benutzer einen Arbeitsplatz zuteilen bzw. sehen an welchem Arbeitsplatz der Benutzer aktuell arbeitet.
Rufumleitungen (anlagenbasiert)
Eine Übersicht über Rufumleitungen finden Sie unter > . Hier sehen Sie die von den Benutzern angelegten Rufumleitungen, ob sie aktiv oder inaktiv sind, und Sie können hier auch neue Rufumleitungen setzen.
Richten Sie bitte nur Rufumleitungen über die pascom ein (über den pascom Client oder der pascom-Menütaste Ihres IP-Telefons). Damit vermeiden Sie unkontrollierte Umleitungs-Endlosschleifen.
Aktionen
Aktionen sind in der pascom ein wichtiges Werkzeug um den Anrufablauf zu steuern. Aktionen ermöglichen es
- dem Anrufer Ansagen vorzuspielen,
- außerhalb der Geschäftszeiten den Anrufer auf eine Voicemailbox umzuleiten,
- einen Anrufen auf einen anderen Benutzer oder Team abzuwerfen, falls der eigentlich Angerufene im Gespräch,
- und vieles mehr.
Lesen Sie dazu bitte den Artikel über Aktionen.
FollowMe
Benutzern und Arbeitsplätzen können mehrere Endgeräte zugewiesen werden. Die Konfiguration welches Endgerät wann, wie lange und ob überhaupt klingelt bezeichnet man als FollowMe.
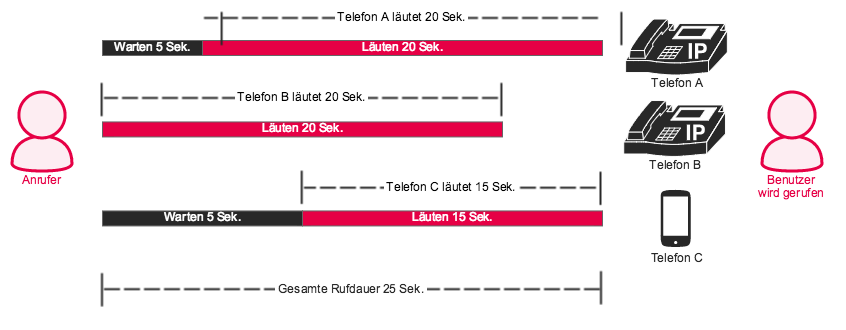
Klicken Sie im Web-UI zunächst auf > > Benuzter auswählen > im Tab . In der rechten Spalte erhalten Sie die Übersicht der direkt zugewiesenen Geräte mit den FollowMe-Einstellungen. Klicken Sie nun auf die FolloMe-Einstellung:
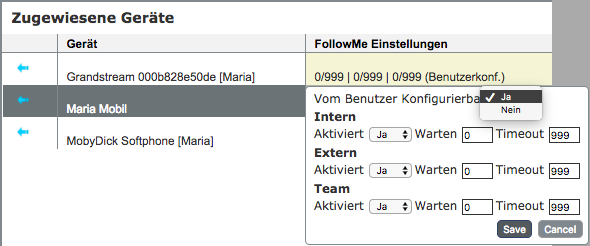
| Einstellung | Beschreibung |
|---|---|
| Vom Benutzer konfigurierbar | Ja/Nein: Der Admin kann entscheiden ob der Benutzer FollowMe-Einstellungen zu diesem Gerät über seinen Client vornehmen kann. |
| Aktiviert | Ja/Nein: Das Endgerät läutet bei einem eingehenden Anruf mit oder nicht. |
| Warten | Zeit in Sekunden, wie lange das Gerät wartet bis es mitklingelt bei einem eingehenden Anruf |
| Timeout | Zeit in Sekunden, wie lange das Gerät klingelt |
Die Einstellungen erfolgen für
- Intern: wenn der Anruf pascom-intern erfolgt,
- Extern: wenn der Anruf über das Amt kommt,
- Team: wenn der Benutzer als Agent in einem Team angerufen wird.
FollowMe über den Client steuern
Darf der Benutzer (je nach Berechtigung) selber seine FollowMe-Einstellungen verwalten, kann er dies über seinen pascom Desktop Client in den Einstellungen tun.