Dokumentation
pascom Produkt Dokumentation und Release Notes
Analytics
Erhalten Sie Statistiken zur Auswertung von Warteschleifen (Teams) und deren Benutzern.
Erhalten Sie Statistiken zur Auswertung von Warteschleifen (Teams) und deren Benutzern.
Übersicht
Seit der pascom Version 18.05 steht mit Grafana ein umfangreiches Rufauswertungs-Tool zur Verfügung. Damit können der Live-Status von verfügbaren Agenten in Teams, aktive Anrufe, Rufstatistiken und Informationen über Anrufverläufe ausgelesen werden.
Das Analytics-Tool ist in der pascom Weboberfläche unter > zu finden.
Das Analytics- und Rufauswertungs-Tool Grafana bietet keine Sprachauswahl-Möglichkeiten und kann daher nur English dargestellt werden.
Grafana Benutzerverwaltung über pascom
Die Authentifizierung für die Grafana Analytics Oberfläche geschieht über die pascom Telefonanlage. Dies ermöglicht eine einfachere und übersichtlichere Benutzerverwaltung, welche zentralisiert durchgeführt wird. Die Anmeldung an der Analytics Oberfläche erfolgt über Single-Sign-On der pascom Telefonanlage. Erstellen, Verändern und auch Löschen von Benutzern haben direkten Einfluss auf Grafana Nutzer.
Grafana - Admin Rolle
Jeder pascom Benutzer, welcher eine pascom Web-UI Rolle des Typ Systemadministrators besitzt, ist gleichzeit in Grafana ein Administrator und darf eigene Dashboards erstellen, bearbeiten, verändern und löschen. Standard-Dashboards (Real Time, Overview, Teams) können generell nicht verändert werden.
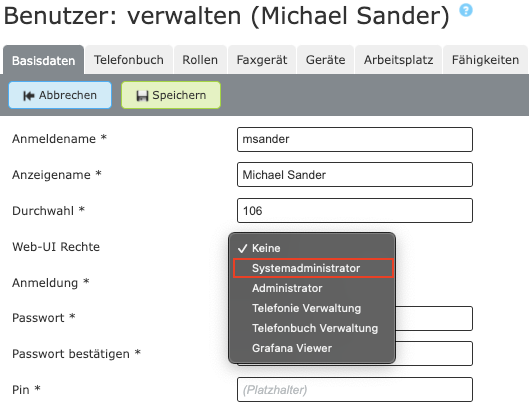
Einloggen in Grafana
Die Anmeldung geschieht über die pascom Telefonanlage. Loggen Sie sich wie gewohnt auf der Admin Web-UI der pascom Telefonanlage ein.
Beispiel Login-Link:
https://pascom.cloud/yourpbx/
Klicken Sie anschließend im Menü auf > .
Grafana - Editor Rolle
Jeder pascom Benutzer, welcher eine pascom Web-UI Rolle des Typ Telefonbuchverwalter, Telefonieverwalter oder Administrator besitzt, ist gleichzeit in Grafana ein Editor, welcher Dashboards verändern darf.
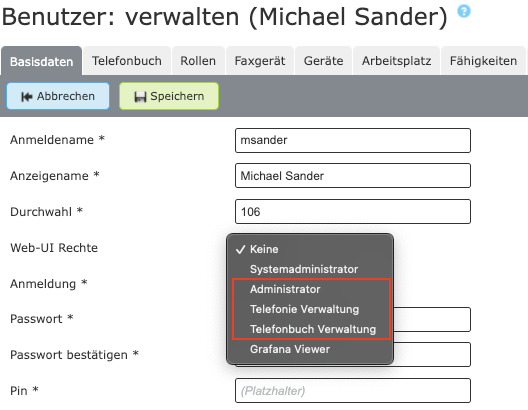
Einloggen in Grafana
Die Anmeldung geschieht über die pascom Telefonanlage. Loggen Sie sich wie gewohnt auf der Admin Web-UI der pascom Telefonanlage ein.
Beispiel Login-Link:
https://pascom.cloud/yourpbx/
Grafana - Viewer Rolle
Jeder pascom Benutzer, welcher eine pascom Web-UI Rolle des Typ Grafana Viewer besitzt, ist gleichzeit in Grafana ein Viewer, welcher Dashboards nur ansehen darf.
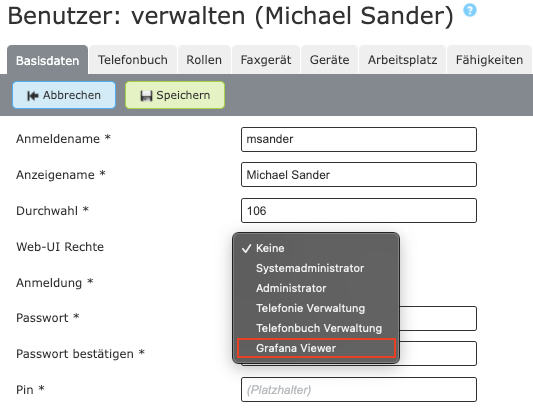
Einloggen in Grafana
Die Anmeldung geschieht über die pascom Telefonanlage. Loggen Sie sich wie gewohnt auf der Admin Web-UI der pascom Telefonanlage ein.
Beispiel Login-Link:
https://pascom.cloud/yourpbx/
Nach erfolgreicher Anmeldung als Grafana-Viewer werden Sie automatisch in die Analytics-Oberfläche weitergeleitet.
Dashboards
Die Rufstatistik umfasst standardmäßig 3 Auswertungs-Ansichten oder Dashboards genannt.
- Real Time: Im Real Time-Dashboard ist der aktuelle Status der Telefonanlage zu sehen: aktive Gespräche, Anrufer in den Warteschlagen, Teams und deren Agenten.
- Overview: Im Overview-Dashboard erhält man eine Übersicht über alle im ausgewählten Zeitraum geführten Gespräche, sowie eine ausführliche Rufauswertung.
- Teams: Im Teams-Dashboard findet man Auswertungen zu allen Warteschlangen/Teams, die durchschnittliche Wartezeit von Anrufern, sowie die durchschnittliche Gesprächsdauer bei eingehenden Anrufen.
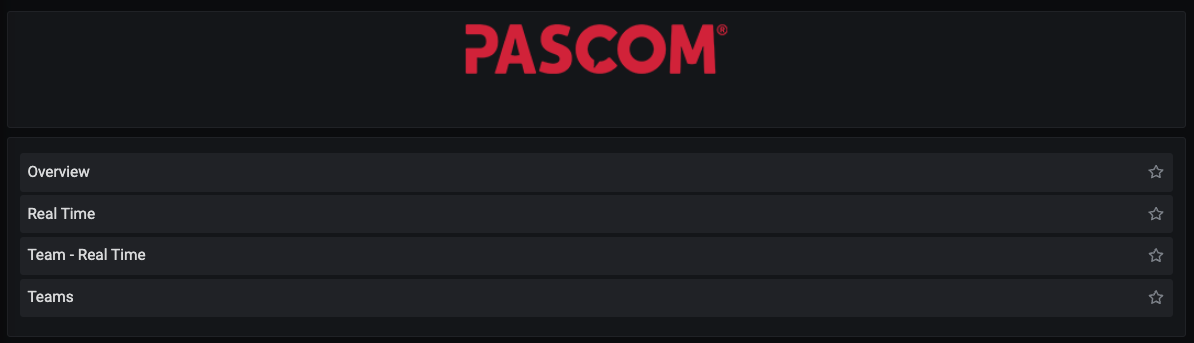
Real Time
Das Real Time-Dashboard aktualisiert sich automatisch und zeigt alle Gespräche auf der Telefonanlage an, unabhängig davon, ob diese derzeit aktiv geführt, gehalten, verbunden, oder in einer Warteschlange geparkt sind. Alle Warteschlangen/ Teams werden ebenfalls automatisch angezeigt und aktualisiert, falls weitere Teams auf der pascom Telefonanlage angelegt werden oder Agenten der Teams bearbeitet werden.
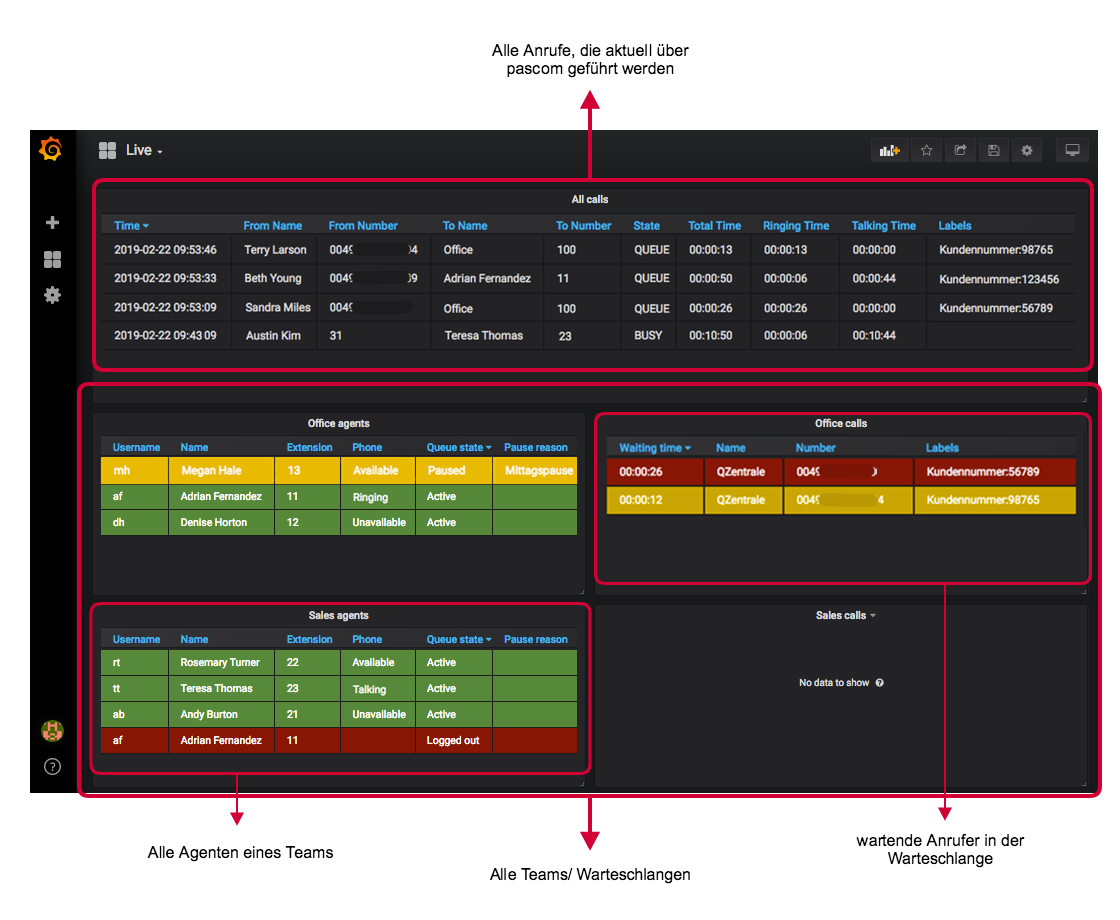
Echtzeit-Rufauswertung (oben)
Hier werden in Echtzeit alle Anrufe angezeigt, die derzeit über pascom geführt werden. Es werden ein- und ausgehende Anrufe, sowie interne Rufe angezeigt.
Alle Teams/ Warteschlangen (darunter)
Unter der Echtzeit-Rufanzeige werden automatisch alle auf der pascom vorhandenen Teams/ Warteschlangen angezeigt.
Links sind jeweils alle Agenten des Teams mit Telefon-Status und Team-Status, sowie Pausengründen zu sehen.
Rechts werden alle wartenden Anrufer in der Warteschlange angezeigt. Die Hintergrund-Farbe der Anrufer gibt Auskunft über die Wartedauer des Anrufers:
grün: Der Anrufer wartet < 10 Sekunden
gelb: Der Anrufer wartet >= 10 Sekunden
rot: Der Anrufer wartet seit >= 20 Sekunden
Overview
Das Overview-Dashboard zeigt eine Übersicht aller geführten Gespräche, Statistiken über die Art der Gespräche, verwendeter Labels und eine ausführliche Rufauswertung.
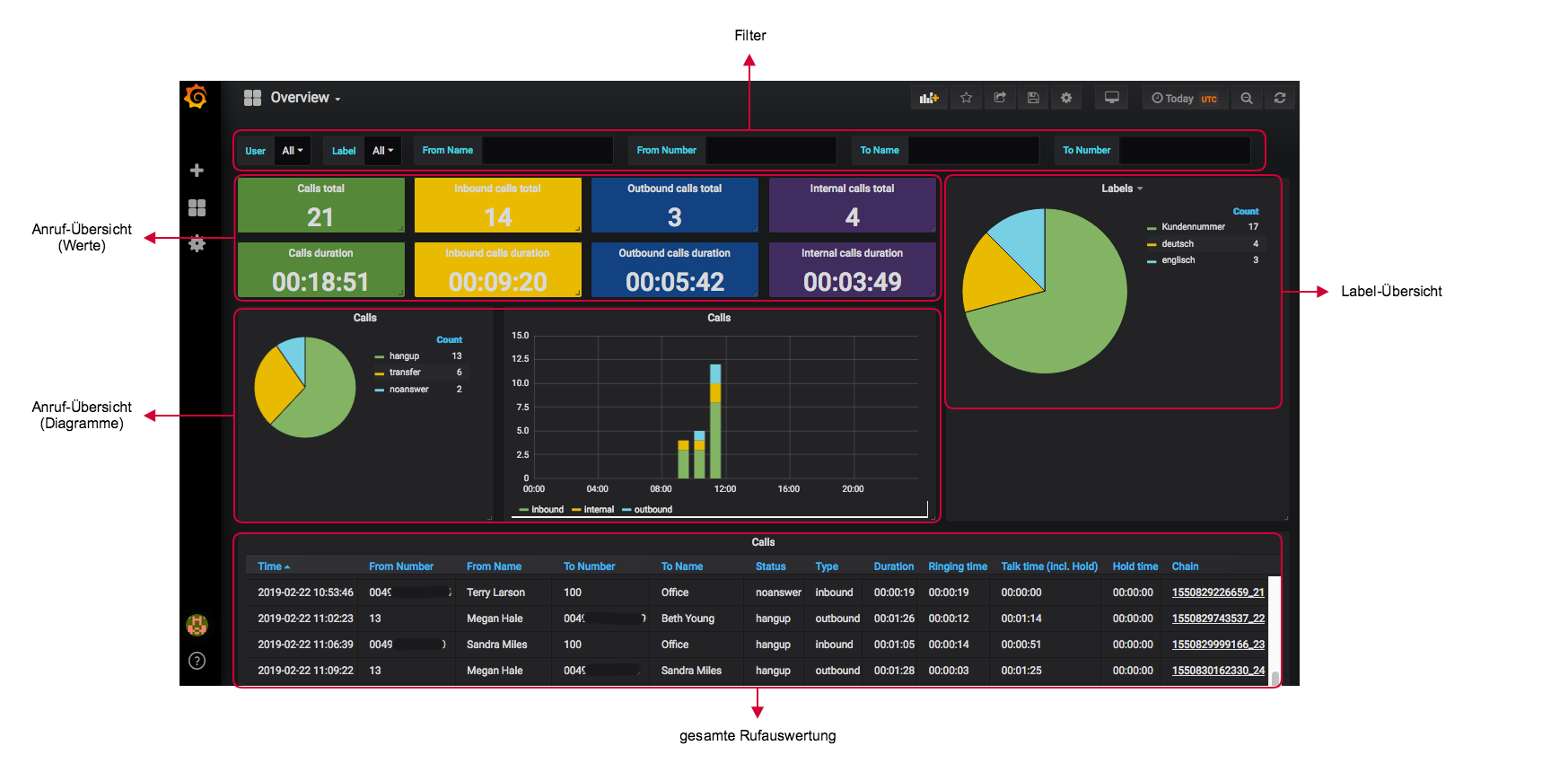
Anruf-Übersicht (Werte)
In der Anruf-Übersicht sind alle aktuellen Werte zum ausgewählten Zeitraum dargestellt.
- Calls total (grün): Gesamt-Anzahl aller Telefonate
- Calls duration (grün): Gesamt-Dauer aller Telefonate
- Inbound calls total (gelb): Gesamt-Anzahl aller eingegangenen Anrufe
- Inbound calls duration (gelb): Gesamt-Dauer aller eingegangenen Anrufe
- Outbound calls total (blau): Gesamt-Anzahl aller ausgegangenen Anrufe
- Outbound calls duration (blau): Gesamt-Dauer aller ausgegangenen Anrufe
- Internal calls total (violett): Gesamt-Anzahl aller internen Telefonate
- Internal calls duration (violett): Gesamt-Dauer aller internen Telefonate
Anruf-Übersicht (Diagramme)
Das Torten-Diagramm links zeigt mit welchem Status alle Telefonate beendet wurden.
- hangup: Anruf wurde aufgelegt
- transfer: Anruf wurde weitergeleitet
- noanswer: Anruf wurde nicht entgegen genommen
Das Säulen-Diagramm mittig zeigt an welche Art von Telefonaten zu welchem Zeitpunkt des ausgewählten Zeitraums geführt wurden.
- inbound: Eingehende Anrufe
- outbound: Ausgehende Anrufe
- internal: Interne Telefonate
Label-Übersicht
Das Torten-Diagramm rechts zeigt welche Labels im gewählten Zeitraum gesetzt wurden.
Auswertungs-Zeitraum setzen
Standardmäßig wird im Overview-Dashboard der aktuelle Tag “Today” ausgewertet. Wenn Sie einen bestimmten Tag oder Zeitraum angezeigt bekommen möchten, klicken Sie im Aktionsmenü rechts oben auf das Uhr-Symbol um den gewünschten Zeitraum einzustellen.
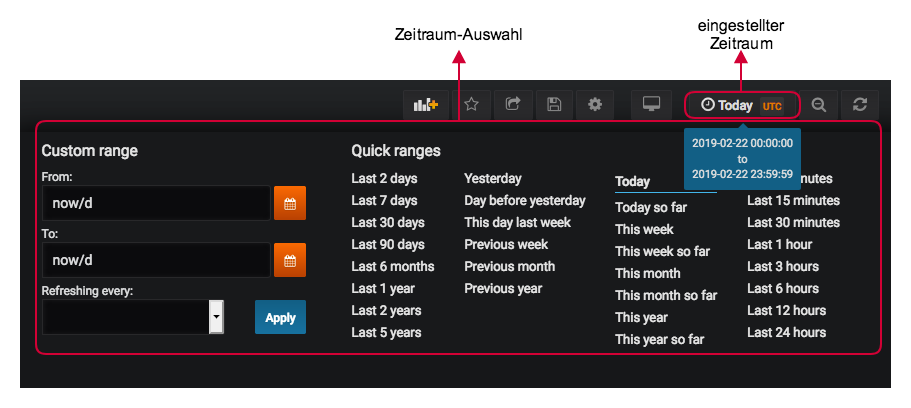
Filter verwenden
Wenn Sie die Auswertungen und Statistiken im Overview-Dashboard detaillierter anzeigen möchten, bieten sich hierfür diverse Filter an.

| Filter | Beschreibung | Default |
|---|---|---|
| User | Hier können Sie die Anzeige auf einen oder mehrere bestimmte User einschränken. | All |
| Label | Hier können Sie die Anzeige auf ein oder mehrere Label einschränken. | All |
| From Name | Hier können Sie nach dem Namen des Anrufers filtern. | - |
| From Number | Hier können Sie nach der Rufnummer des Anrufers filtern. | - |
| To Name | Hier können Sie nach dem Namen des Anruf-Empfängers filtern. | - |
| To Number | Hier können Sie nach der Rufnummer des Anruf-Empfängers filtern. | - |
detaillierte Rufauswertung
Die detaillierte Rufauswertung (Calls) gibt eine ausführliche Übersicht auf alle geführten Gespräche im ausgewählten Zeitraum.
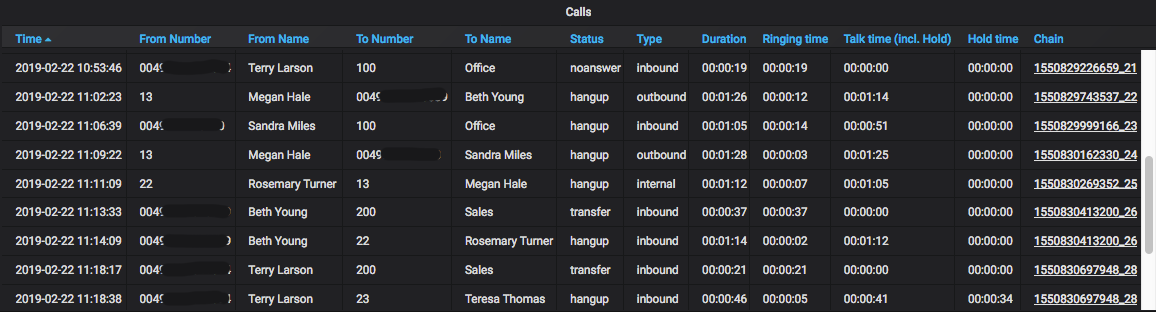
| Wert | Beschreibung |
|---|---|
| Time | Zeitpunkt des Anrufs. |
| From Number | Rufnummer des Anrufers. |
| From Name | Name des Anrufers, sofern vorhanden (siehe Telefonbuch). |
| To Number | Rufnummer des Anruf-Empfängers. |
| To Name | Name des Anruf-Empfängers, sofern vorhanden (siehe Telefonbuch). |
| Status | Anruf-Status: + hangup: Anruf wurde durch Auflegen beendet + transfer: Anruf wurde weitergeleitet + noanswer: Anruf wurde nicht entgegen genommen |
| Type | Art des Anrufs: + internal: Interner Anruf + inbound: Eingehender Anruf + outbound: Ausgehender Anruf |
| Duration | Gesamte Dauer des Anrufs. |
| Ringing time | Dauer bis der Anruf entgegen genommen wurde. |
| Talk time (incl. Hold) | Gesprächsdauer des Anrufs (inklusive “Halten”). |
| Hold time | Dauer, die der Anruf gehalten wurde. |
| Chain | Verlinkt zu einer Übersicht des genauen Anrufverlaufs, ähnlich der Anruf-Details im pascom Client. |
Anruf-Details (Chain):

| Wert | Beschreibung |
|---|---|
| Id | ID des Anruf-Vorgangs. |
| Time | Zeitpunkt des Anruf-Vorgangs. |
| Parent | ID des vorausgegangengen Anruf-Vorgangs. |
| In Prefix | Prefix-Ziffer, die bei eingehenden Telefonanrufen vorangestellt wurde. |
| From Number | Rufnummer des Anrufers. |
| From Name | Name des Anrufers, sofern vorhanden (siehe Telefonbuch). |
| Out Prefix | Prefix-Ziffer, die bei ausgehenden Telefonanrufen vorangestellt wurde. |
| To Number | Rufnummer des Anruf-Empfängers. |
| To Name | Name des Anruf-Empfängers, sofern vorhanden (siehe Telefonbuch). |
| Duration | Gesamte Dauer des Anruf-Vorgangs. |
| Talk time (incl. Hold) | Gesprächsdauer des Anruf-Vorgangs (inklusive “Halten”). |
| Hold time | Dauer, die der Anruf-Vorgang gehalten wurde. |
| Result | Ergebnis des Anruf-Vorgangs: + hangup: Gespräch wurde durch Auflegen beendet + transfer: Gespräch wurde weitergeleitet + noanswer: Gespräch wurde nicht entgegen genommen |
| Result details | Details zum Ergebnis: + caller: Anrufer + elsewhere: andere Nebenstelle hat den Anruf übernommen + abandon: Gespräch wurde abgelehnt + dst: andere Nebenstelle wurde gewählt + voicemail: Anrufbeantworter wurde besprochen. |
| Via | Herkunft des Anruf-Vorgangs: + queue: Team/ Warteschlange + transfer: Gespräch wurde weitergeleitet |
| Via details | Initiator des Anruf-Vorgangs: + caller: Anrufer + agent: Team-Mitglied/ Agent + dst: andere Nebenstelle + action: Aktionsbedingung |
| Recording | Mitschnitt des Anruf-Vorgangs. |
| Labels | Gesetzte Label zum Anruf-Vorgang. |
Teams
Das Team-Dashboard bietet eine Übersicht aller eingehenden Anrufe auf Warteschlangen/ Teams, Auswertungen zur durchschnittlichen Wartezeit und Gesprächsdauer, sowie eine Vielzahl an Filtermöglichkeiten zu bestimmten Warteschlangen und/oder Agenten.
Im Team-Dashboard werden nur eingehende Anrufe dargestellt, da ein Team als ganzes keinen ausgehenden Anruf starten kann. Um ausgehende Anrufe einzelner Benutzer/ Agenten auszuwerten bitte das Overview-Dashboard verwenden.
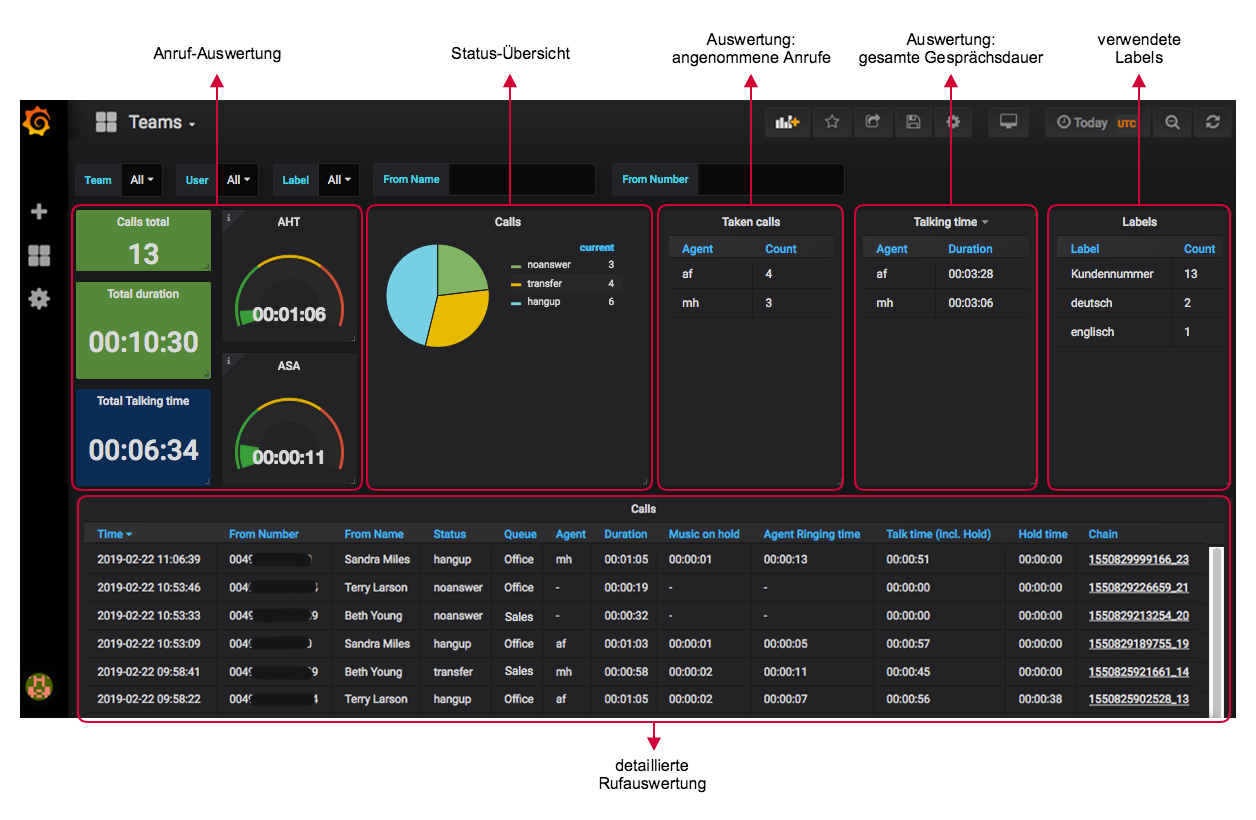
Anruf-Auswertung
In der Anruf-Auswertung werden detaillierte Angaben zu allen eingegangenen Team-Anrufe im ausgewählten Zeitraum angezeigt.
- Calls total: Gesamt-Anzahl aller eingegangenen Team-Anrufe
- Total duration: Gesamte Wartezeit aller eingegangenen Team-Anrufe
- Total Talking time: Gesamte Gesprächsdauer aller eingegangenen Team-Anrufe
- AHT (Average Handle time): Durchschnittliche Gesprächsdauer aller eingegangenen Team-Anrufe
- ASA (Average Speed of Answer): Durchschnittliche Wartezeit aller eingegangenen Team-Anrufe
Status-Übersicht
In der Status-Übersicht wird in Form eines Torten-Diagramms dargestellt, mit welchem Status alle eingegangenen Team-Anrufe beendet wurden.
- noanswer: Anruf wurde nicht entgegen genommen
- transfer: Anruf wurde weitergeleitet
- hangup: Anruf wurde aufgelegt
Auswertung: angenommene Anrufe
In dieser Auswertung sehen Sie eine Liste aller Team-Agenten, die bisher Anrufe entgegen genommen haben mit der genauen Anzahl der entgegen genommenen Anrufe.
Auswertung: gesamte Gesprächsdauer
In dieser Auswertung sehen Sie eine Liste aller Team-Agenten, die bisher Anrufe entgegen genommen ahben mit der gesamten Gesprächsdauer der entgegen genommenen Anrufe.
verwendete Labels
In dieser Auswertung sehen Sie eine Liste aller Labels, die bei eingehenden Team-Anrufen gesetzt wurden, mit der genauen Anzahl, wie oft die Labels gesetzt wurden.
Auswertungs-Zeitraum setzen
Standardmäßig wird im Team-Dashboard der aktuelle Tag “Today” ausgewertet. Wenn Sie einen bestimmten Tag oder Zeitraum angezeigt bekommen möchten, klicken Sie im Aktionsmenü rechts oben auf das Uhr-Symbol um den gewünschten Zeitraum einzustellen.
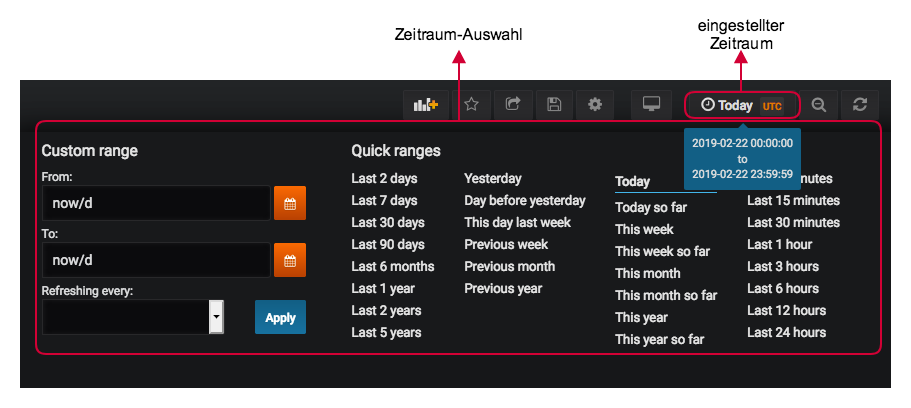
Filter verwenden
Wenn Sie die Auswertungen und Statistiken im Team-Dashboard detaillierter anzeigen möchten, bieten sich hierfür diverse Filter an.

| Filter | Beschreibung | Default |
|---|---|---|
| Team | Hier können Sie die Anzeige auf ein oder mehrere Teams/ Warteschlangen einschränken. | All |
| User | Hier können Sie die Anzeige auf einen oder mehrere bestimmte User/ Agenten einschränken. | All |
| Label | Hier können Sie die Anzeige auf ein oder mehrere Label einschränken. | All |
| From Name | Hier können Sie nach dem Namen des Anrufers filtern. | - |
| From Number | Hier können Sie nach der Rufnummer des Anrufers filtern. | - |
detaillierte Rufauswertung
Die detaillierte Rufauswertung (Calls) gibt eine ausführliche Übersicht auf alle eingegangenen Team-Anrufe im ausgewählten Zeitraum.
| Wert | Beschreibung |
|---|---|
| Time | Zeitpunkt des Anrufs. |
| From Number | Rufnummer des Anrufers. |
| From Name | Name des Anrufers, sofern vorhanden (siehe Telefonbuch). |
| Status | Anruf-Status: + hangup: Anruf wurde durch Auflegen beendet + transfer: Anruf wurde weitergeleitet + noanswer: Anruf wurde nicht entgegen genommen |
| Queue | Angerufene Warteschlange/ Team. |
| Agent | Benutzer/ Agent, der den Anruf entgegen genommen hat. |
| Duration | Gesamte Dauer des Anrufs. |
| Music on Hold | Dauer bis der Anruf erfolgreich zum Team/ Warteschlange durchgestellt wurde. |
| Agent Ringing time | Dauer der Anrufsignalisierung (klingeln) beim Agenten. |
| Talk time (incl. Hold) | Gesprächsdauer des Anrufs (inklusive “Halten”). |
| Hold time | Dauer, die der Anruf gehalten wurde. |
| Chain | Verlinkt zu einer Übersicht des genauen Anrufverlaufs, ähnlich der Anruf-Details im pascom Client. |
Anruf-Details (Chain):

| Wert | Beschreibung |
|---|---|
| Id | ID des Anruf-Vorgangs. |
| Time | Zeitpunkt des Anruf-Vorgangs. |
| Parent | ID des vorausgegangengen Anruf-Vorgangs. |
| In Prefix | Prefix-Ziffer, die bei eingehenden Telefonanrufen vorangestellt wurde. |
| From Number | Rufnummer des Anrufers. |
| From Name | Name des Anrufers, sofern vorhanden (siehe Telefonbuch). |
| Out Prefix | Prefix-Ziffer, die bei ausgehenden Telefonanrufen vorangestellt wurde. |
| To Number | Rufnummer des Anruf-Empfängers. |
| To Name | Name des Anruf-Empfängers, sofern vorhanden (siehe Telefonbuch). |
| Duration | Gesamte Dauer des Anruf-Vorgangs. |
| Talk time (incl. Hold) | Gesprächsdauer des Anruf-Vorgangs (inklusive “Halten”). |
| Hold time | Dauer, die der Anruf-Vorgang gehalten wurde. |
| Result | Ergebnis des Anruf-Vorgangs: + hangup: Gespräch wurde durch Auflegen beendet + transfer: Gespräch wurde weitergeleitet + noanswer: Gespräch wurde nicht entgegen genommen |
| Result details | Details zum Ergebnis: + caller: Anrufer + elsewhere: andere Nebenstelle hat den Anruf entgegen genommen + abandon: Gespräch wurde abgelehnt/abgebrochen + dst: andere Nebenstelle wurde gewählt + voicemail: Anrufbeantworter wurde besprochen. |
| Via | Herkunft des Anruf-Vorgangs: + queue: Team/ Warteschlange + transfer: Gespräch wurde weitergeleitet |
| Via details | Initiator des Anruf-Vorgangs: + caller: Anrufer + agent: Team-Mitglied/ Agent + dst: andere Nebenstelle + action: Aktionsbedingung |
| Recording | Mitschnitt des Anruf-Vorgangs. |
| Labels | Gesetzte Label zum Anruf-Vorgang. |
Weitere Funktionen
Das Rufauswertungs-Tool Grafana bietet noch viele weitere Einstellungs- und Auswertungsmöglichkeiten.
Eigenes Dashboard erstellen/ bearbeiten
Im Rufauswertungs-Tool gibt es standardmäßig 3 Standard-Dashboards (Real Time, Overview, Team), die nicht verändert werden können. Es besteht jedoch die Möglichkeit einzelne Auswertungen/ Statistiken zu bearbeiten und in einem eigenen Dashboard abzuspeichern.
Neues Dashboard erstellen
Neues Dashboard aus bestehendem Dashboard erstellen
Wählen Sie ein beliebiges Dashboard aus, dass Sie gerne kopieren bzw. als Vorlage für Ihr neues Dashboard verwenden möchten.
Klicken Sie im Aktionsmenü rechts oben auf das Einstellungsmenü um in das Konfigurationsmenü des Dashboards zu gelangen. Passen Sie die Konfigurationen wie für Ihr neues Dashboard gewünscht an und klicken Sie links im Menü auf um das neue Dashboard zu speichern. Ihr neu erstelltes Dashboard öffnet sich automatisch und steht zukünftig zur Verfügung.
Neues Dashboard aus Konfigurations-Code (JSON), URL oder ID erstellen
Wenn Sie ein Dashboard oder eine Auswertung bearbeitet haben und einen Konfigurations-Code (JSON), einen Link oder eine Dashboard-ID zur Hand haben, können Sie daraus ein bereits vollständig konfiguriertes Dashboard erstellen.
Klicken Sie in der linken Menüleiste auf das Plus-Symbol und wählen Sie aus, um ein neues Dashboard anhand einer bestehenden Konfiguration zu erstellen.
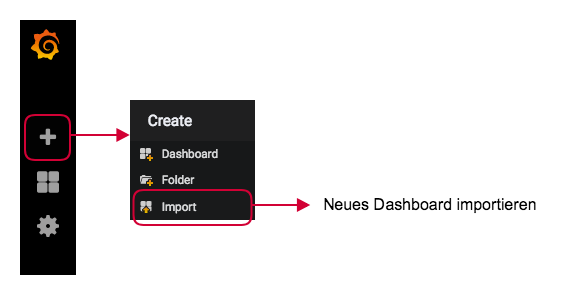
- Wenn Sie einen Link oder eine ID zur Hand haben fügen Sie diese im ersten Feld bei ein. oder:
- Wenn Sie einen Konfigurations-Code (JSON) zur Hand haben fügen Sie diesen im zweiten Feld bei ein. Alternativ können Sie den Konfigurations-Code auch als JSON-Datei über den Button hochladen.
Jetzt ist es notwendig dem neuen Dashboard eine Bezeichnung zu geben, sodass das neue Dashboard eindeutig zugeordnet werden kann.
| Einstellung | Beschreibung |
|---|---|
| Name | Eindeutige Bezeichnung des neuen Dashboards. |
| Folder | Ablage-Ordner des Dashboards. |
| Unique identifier (uid) | Eindeutige ID des neuen Dashboards. Default: auto-generated |
Bestätigen Sie die Einstellungen mit einem Klick auf . Ihr neu erstelltes Dashboard öffnet sich automatisch und steht zukünftig zur Verfügung.
Neues Dashboard mit neuen Auswertungen erstellen
Klicken Sie in der linken Menüleiste auf das Plus-Symbol und wählen Sie aus, um ein neues Dashboard zu erstellen.
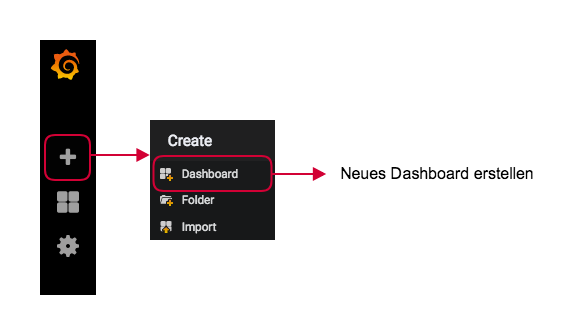
Wählen Sie unter die Diagramm-Form (Panel) aus, die Sie zu Ihrem neuen Dashboard hinzufügen möchten.
- Graph
- Singlestat
- Table
- Text
- Heatmap
- Alert List
- Dashboard List
- Row
- Pie Chart
- Plugin List
Welche Diagramm-Form (Panel) wofür geeignet ist und wie Sie diese korrekt einrichten finden Sie in der Grafana-Dokumtentation.
Sobald Sie die gewünschten Auswertungen Ihrem neuen Dashboard hinzugefügt haben, können Sie die Änderungen mit einem Klick auf das Speichern-Symbol im Aktionsmenü rechts oben speichern.
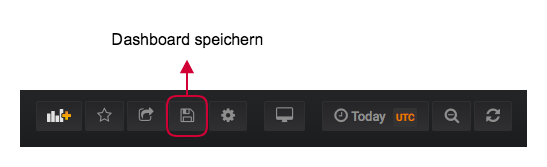
Jetzt ist es notwendig dem neuen Dashboard eine Bezeichnung zu geben, sodass das neue Dashboard eindeutig zugeordnet werden kann.
| Einstellung | Beschreibung |
|---|---|
| Name | Eindeutige Bezeichnung des neuen Dashboards. |
| Folder | Ablage-Ordner des Dashboards. |
Bestätigen Sie die Einstellungen mit einem Klick auf . Ihr neu erstelltes Dashboard öffnet sich automatisch und steht zukünftig zur Verfügung.
Dashboards bearbeiten
Sie können eigene Dashboards nach belieben bearbeiten, bestehende Auswertungen/ Statistiken hinzufügen, kopieren, bearbeiten und löschen.
Klicken Sie die Bezeichnung einer beliebigen Auswertung/ Statistik in einem bestehenden Dashboard an, um eine erweiterte Aktions-Auswahl zu erhalten. Wählen Sie die Aktion aus.
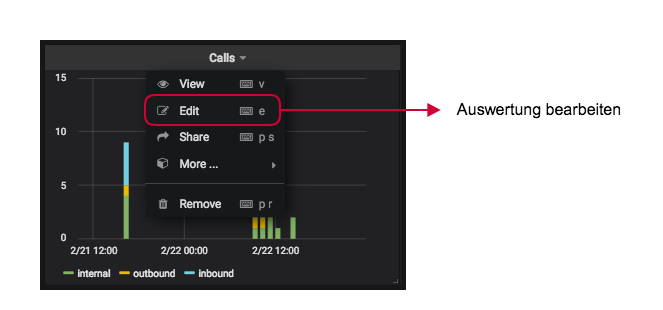
Jetzt können Sie die Auswertung an Ihre Bedürfnisse anpassen:
- Filter: Filter bearbeiten (je nach zuvor gewähltem Standard-Dashboard)
- General: Bezeichnung (Titel) und Beschreibung (Description) verändern
- Metrics: SQL-Abfrage direkt bearbeiten
- Options: Darstellungs-Optionen bearbeiten (Farben (Coloring), Werte (Value), Beschriftung (Gauge), u. v. m.)
- Value Mappings: Standard-Werte und Formatierung bearbeiten
- Time range: Auswertungszeitraum bearbeiten
Sobald die Auswertung fertig angepasst wurde, können Sie die Änderungen mit einem Klick auf das Speichern-Symbol im Aktionsmenü rechts oben speichern.
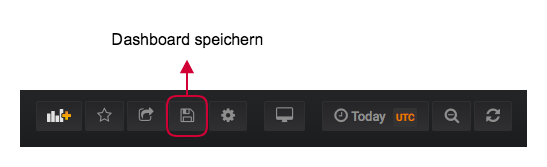
Handelt es sich bei dem bestehenden Dashboard um ein Standard-Dashboard (Real Time, Overview oder Team), erhalten Sie an dieser Stelle eine Fehlermeldung, dass ein Standard-Dashboard nicht verändert werden darf und die Änderungen nicht gespeichert werden können:
Cannot save provisioned dashboard.
Stattdessen können Sie den angezeigten Konfigurations-Code (JSON) des Dashboards mit einem Klick auf in die Zwischenablage speichern und anschließend mit einem Klick auf und die Bearbeitungs-Maske verlassen.
Dashboards und Auswertungen exportieren
Das Rufauswertung-Tool bietet Ihnen die Möglichkeit bestimmte Auswertungen oder sogar ganze Dashboards zu exportieren.
Dashboard exportieren
Wenn Sie ein gesamtes Dashboard als JSON exportieren möchten, wählen Sie zuerst das gewünschte Dashboard aus und klicken dann im Aktionsmenü rechts oben auf das Teilen-Symbol.
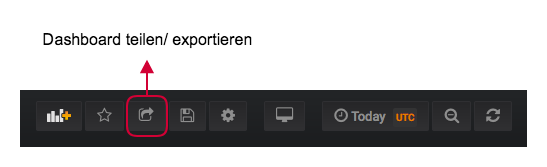
Wechseln Sie zu dem Reiter um einzustellen, wie dieses Dashboard exportiert werden soll.
| Einstellung | Beschreibung |
|---|---|
| Export for sharing externally | Setzen Sie hier einen Haken, wenn Sie dieses Dashboard unabhängig von Ihrer Telefonanlage verwenden können möchten. |
Klicken Sie auf um das Dashboard als JSON-Datei zu exportieren. Klicken Sie auf um den JSON-Konfigurationscode anzeigen zu lassen.
Auswertung exportieren
Es ist möglich jede einzelne Statistik des Rufauswertungs-Tools via CSV zu exportieren.
Klicken Sie dazu die Bezeichnung einer beliebigen Auswertung/ Statistik in einem bestehenden Dashboard an, um eine erweiterte Aktions-Auswahl zu erhalten. Fahren Sie mit der Maus über die Aktion und wählen Sie aus.
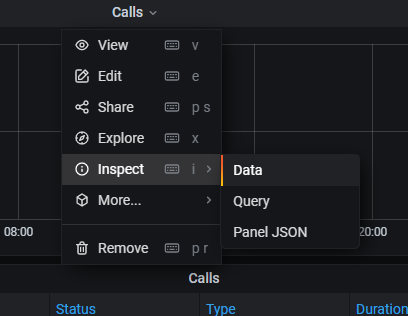
Anschließend öffnet sich ein neues Fenster in dem Sie weitere Einstellungen für Ihren Export vornehmen können.
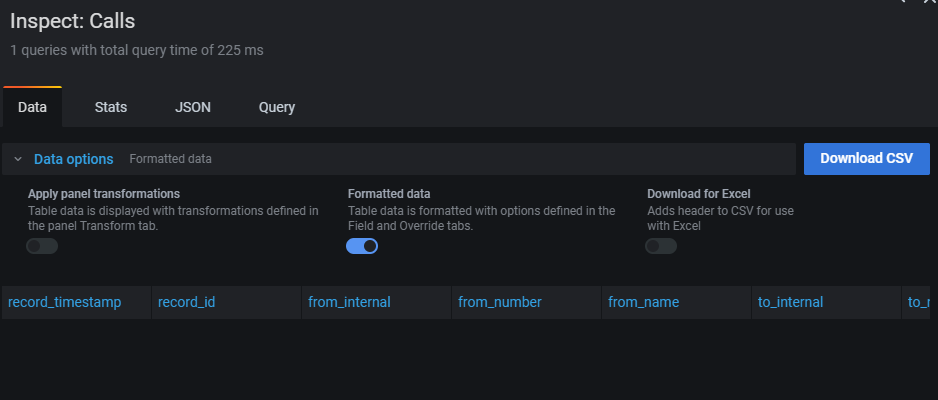
Mit einem Klick auf wird die CSV-Datei generiert.
Dashboards teilen
Dashboard via Link teilen
Wenn Sie eine Live-Auswertungen mit jemandem teilen möchten, können Sie hierfür einen Link zu Ihrem Dashboard erstellen um dieses zu teilen.
Der Link-Empfänger benötigt jedoch ebenfalls einen Zugang zum Rufauswertungs-Tool, daher ist es sinnvoll hierfür einen eigenen Benutzer anzulegen (z.b. Gast).
Wählen Sie das Dashboard aus, das Sie teilen möchten und klicken Sie im Aktionsmenü rechts oben auf das Teilen-Symbol.
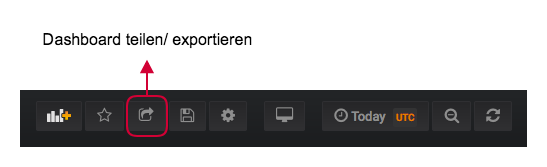
Im Reiter “Link” wird automatisch ein lokaler Link generiert, mit dem Sie das aktuelle Dashboard teilen können.
Snapshots teilen
Wenn Sie eine aktuelle Auswertung mit jemanden ohne Administrationszugriff teilen möchten, können Sie hierfür einen Snapshot erstellen.
Der Snapshot stellt immer nur die Auswertung zum Zeitpunkt beim Erstellen des Snapshots dar und aktualisiert sich niemals automatisch mit aktuellen Daten. Mit einem Snapshot ist keine Live-Ansicht möglich.
Wählen Sie das Dashboard aus, das Sie teilen möchten und klicken Sie im Aktionsmenü rechts oben auf das Teilen-Symbol.
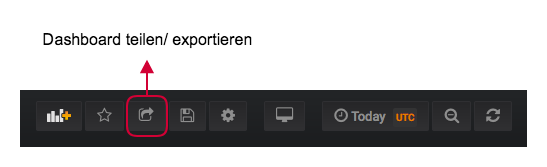
Wechseln Sie zu dem Reiter um einzustellen, wie lange der Snapshot verfügbar sein soll.
| Einstellung | Beschreibung |
|---|---|
| Snapshot name | Bezeichnung des Snapshots |
| Expire | Dauer der Verfügbarkeit es Snapshots. Default: Never |
| Timeout (seconds) | Timeout in Sekunden, wie lange versucht wird die Daten auszulesen. |
Mit einem Klick auf wird ein lokaler Link generiert, der mit in die Zwischenablage kopiert und geteilt werden kann.
Benutzerrechte vergeben
Nachdem ein Benutzer erfolgreich angelegt wurde können Sie in der User-Liste erneut auf den Benutzer klicken um weitere Einstellungen (z. B. Benutzerrollen) vorzunehmen.
Standardmäßig ist jeder neue Benutzer ein “Viewer” und darf Dashboards nur betrachten und teilen, jedoch nicht verändern.
Um die Benutzerrolle zu verändern, wählen Sie am Ende des Reiters unter zu dem Punkt “Main Org.Current” im Dropdown die gewünschte Rolle aus:
- Viewer: Diese Benutzer dürfen Dashboards nur betrachten, jedoch nicht verändern.
- Editor: Diese Benutzer dürfen eigene Dashboards bearbeiten und verändern. Standard-Dashboards (Real Time, Overview, Teams) können generell nicht verändert werden.
- Admin: Diese Benutzer sind Administratoren und dürfen Änderungen am System vornehmen und Dashboards neu erstellen und löschen.
FAQ
Was passiert wenn ein Benutzer oder eine Warteschlange/ Team auf der Telefonanlage gelöscht wird?
Werden Benutzer oder Warteschlangen/ Teams gelöscht, oder Agenten aus bestehenden Warteschlangen entfernt, bleiben die Rohdaten für die Auswertung vorhanden.
Das bedeutet:
- In der Real Time-Anzeige werden nicht mehr vorhandene Benutzer und Warteschlangen/ Teams nicht mehr angezeigt.
- Gelöschte Benutzer und Warteschlangen/ Teams, sowie entfernte Agenten stehen in den Filtern nicht mehr zur Auswahl (können jedoch manuell eingetippt werden).
- Gelöschte Benutzer und Warteschlangen/ Teams bleiben in der Rufauswertung vorhanden, sofern Sie im angezeigten Zeitraum noch exitstiert haben.
Wie zeige ich an einem PC/ TV immer die aktuellen Live-Daten an?
Für die Anzeige von Dashboards auf einem PC oder TV empfehlen wir einen eigenen Benutzer anzulegen. Dieser Benutzer sollte lediglich “Viewer”-Rechte besitzen, sodass keine Änderungen vorgenommen werden können.
Loggen Sie sich mit dem neuen Benutzer auf dem PC oder TV ein und öffnen Sie das gewünschte Dashboard zur Ansicht.
Wie lasse ich Dashboards wie in einer Slideshow automatisch wechseln?
Möchten Sie nicht ein bestimmtes Dashboard anzeigen lassen, sondern alle Dashboards automatisch rotierend darstellen, müssen Sie hierfür eine “Playlist” erstellen um zu definieren, welche Dashboards angezeigt werden sollen.
Wählen Sie hierfür in der Menüleiste links, im Dashboard-Menü aus und erstellen Sie mit einem Klick auf eine neue Playlist. Jetzt können Sie der Playlist einen Namen geben und das Intervall in sec (Sekunden) oder m (Minuten) definieren, wie schnell die Dashboards wechseln sollen.
Unter können Sie mit einem Klick auf zur Liste der Dashboards hinzufügen, die in der Slideshow angezeigt werden sollen.
Natürlich können Sie unter mit den Pfeiltasten die Reihenfolge der Dashboards anpassen.
Sobald Sie mit der Konfiguration zufrieden sind, klicken Sie auf um die Playlist zu speichern.
Zurück in der Playlist-Liste können Sie die mit einem Klick auf die Dashboards als Slideshow im gewünschten Modus anzeigen lassen:
- In Normal mode: Normale Ansicht der Dashboards inklusive Filterleiste
- In TV mode: Dashboard-Inhalte werden nur mit Namen des Dashboards als Überschrift dargestellt
- In Kiosk mode: Es werden nur die Dashboard-Inhalte dargestellt