Dokumentation
pascom Produkt Dokumentation und Release Notes
Headset und Audio Einstellungen
Konfigurieren Sie Ihre Audio und Headset Einstellungen mit dieser Anleitung.
Übersicht
In den Headset und Audio Einstellungen haben Sie einige Optionen zum Einstellen Ihrer Audiokanäle. Unterstützte Headsets lassen sich mit einem Klick einrichten. Mikrofon und Audiokanäle können separat voneinander eingestellt werden. So können Sie z.B. den Klingelton über Ihre Lautsprecherboxen ausgeben lassen, während Mikrofon und Gesprächs-Audio über Ihr Headset laufen.
Unterstützte und nicht unterstützte Headsets
Sie haben die Wahl bei der Nutzung Ihres Headset. Vom pascom Client unterstützte Headsets haben den Vorteil, dass zusätzliche Funktionen nutzbar sind (z.B. Annehmen und Auflegen am Headset). Nicht unterstützte Headsets funktionieren auch, jedoch ohne zusätzliche Funktionen (z.B. Apple Ear Pods).
| Hersteller | Beschreibung |
|---|---|
| Jabra | Alle Jabra Headsets werden unterstützt. |
| Poly / Plantronics | Alle Plantronics Headsets werden unterstützt. Sie müssen ein SDK bzw. Software vom Hersteller installieren. |
| Epos/Sennheiser | Alle Epos/Sennheiser Headsets werden unterstützt. Sie müssen ein SDK bzw. Software vom Hersteller installieren. |
| Yealink | WH67, WHB620, UH36 werden unterstützt. Sie müssen die Yealink USB Connect Software vom Hersteller installieren. |
Headset einrichten
Schließen Sie Ihr Headset am Computer via USB oder einem Bluetooth-Dongle an. Der Hersteller Jabra benötigt in der Regel für seine Headsets keine Treiberinstallation. Plantronics und Sennheiser benötigen bei einigen Modellen eine Software, die installiert werden muss. Der pascom Client erkennt dann automatisch ein neues Headset.
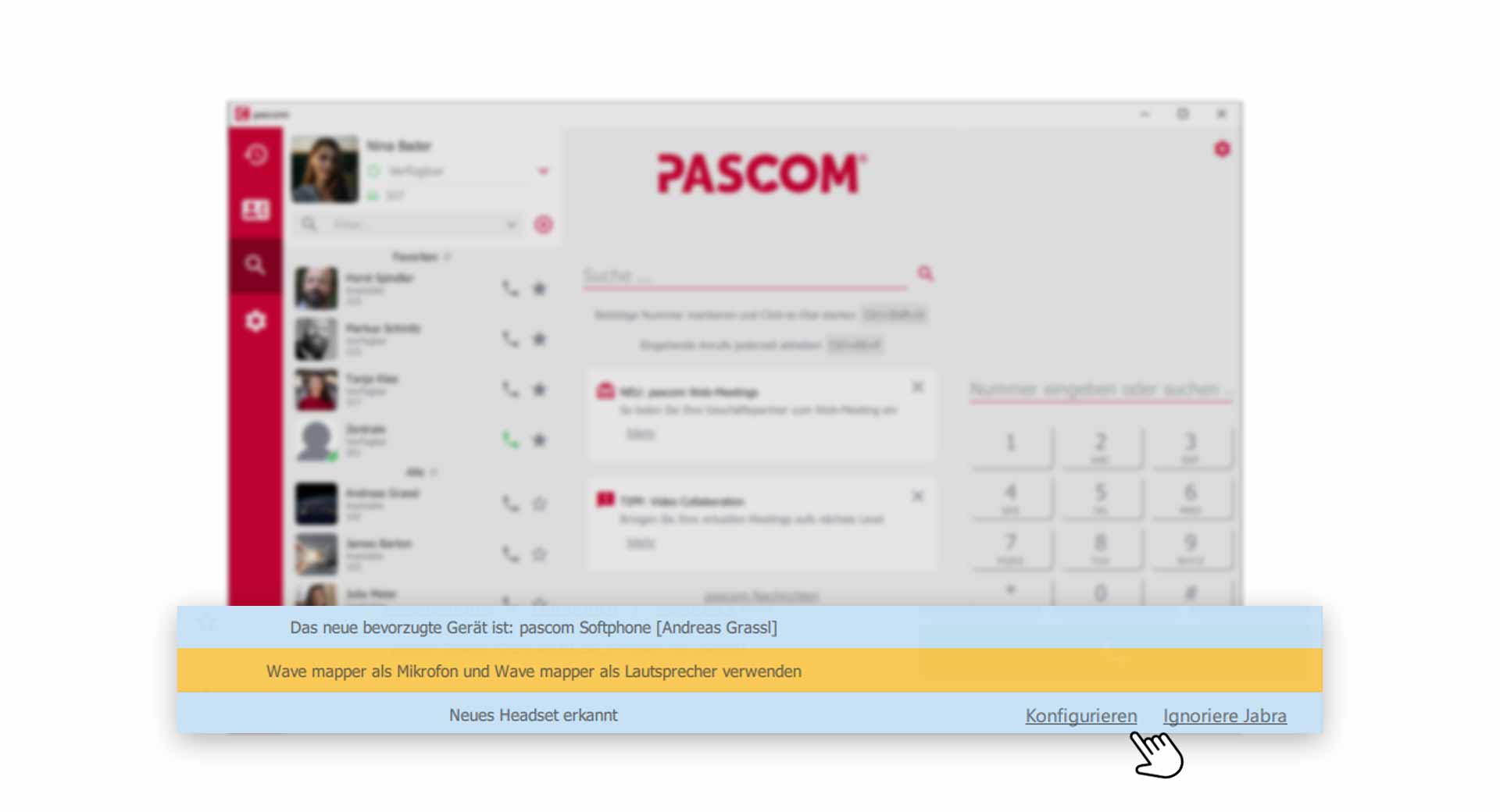
Der Windows Wave Mapper kümmert sich um die Zuordnung des Audio zu Ihren Geräten und weiß natürlich nicht, was Sie für Preferenzen haben. Führen Sie daher bei jedem neuen Headset eine Konfiguration durch.
Warum wird mein Headset automatisch erkannt?
Das liegt an den Einstellung des pascom Client. Unterstützte Headsets werden automatisch erkannt, können jedoch auch ignoriert werden, falls Sie das Headset in einer anderen Anwendung nutzen möchten.
Headset Einstellungen
- Öffnen Sie die über das pascom Menü
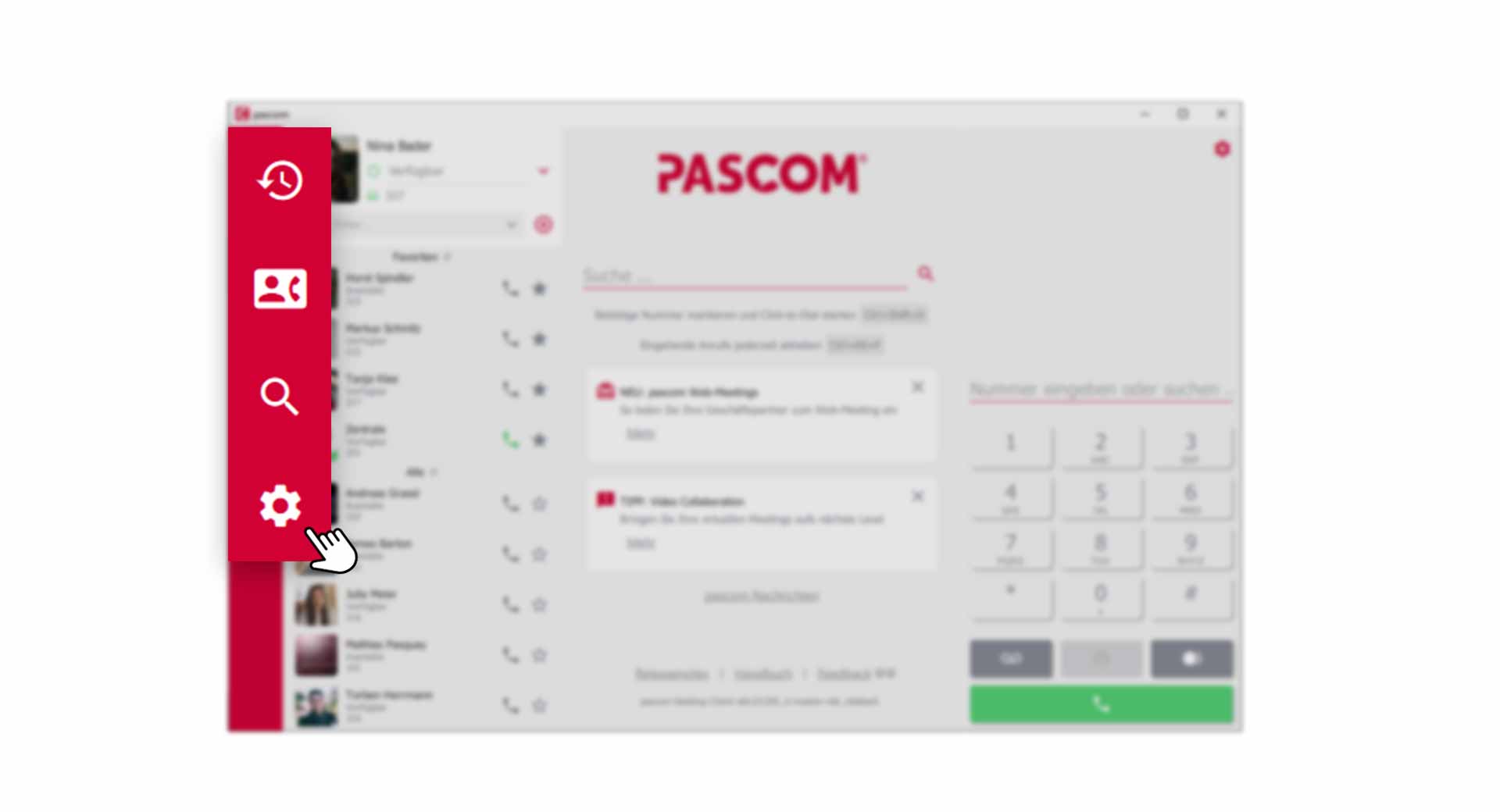
- Klicken Sie im Einstellungs-Menü auf
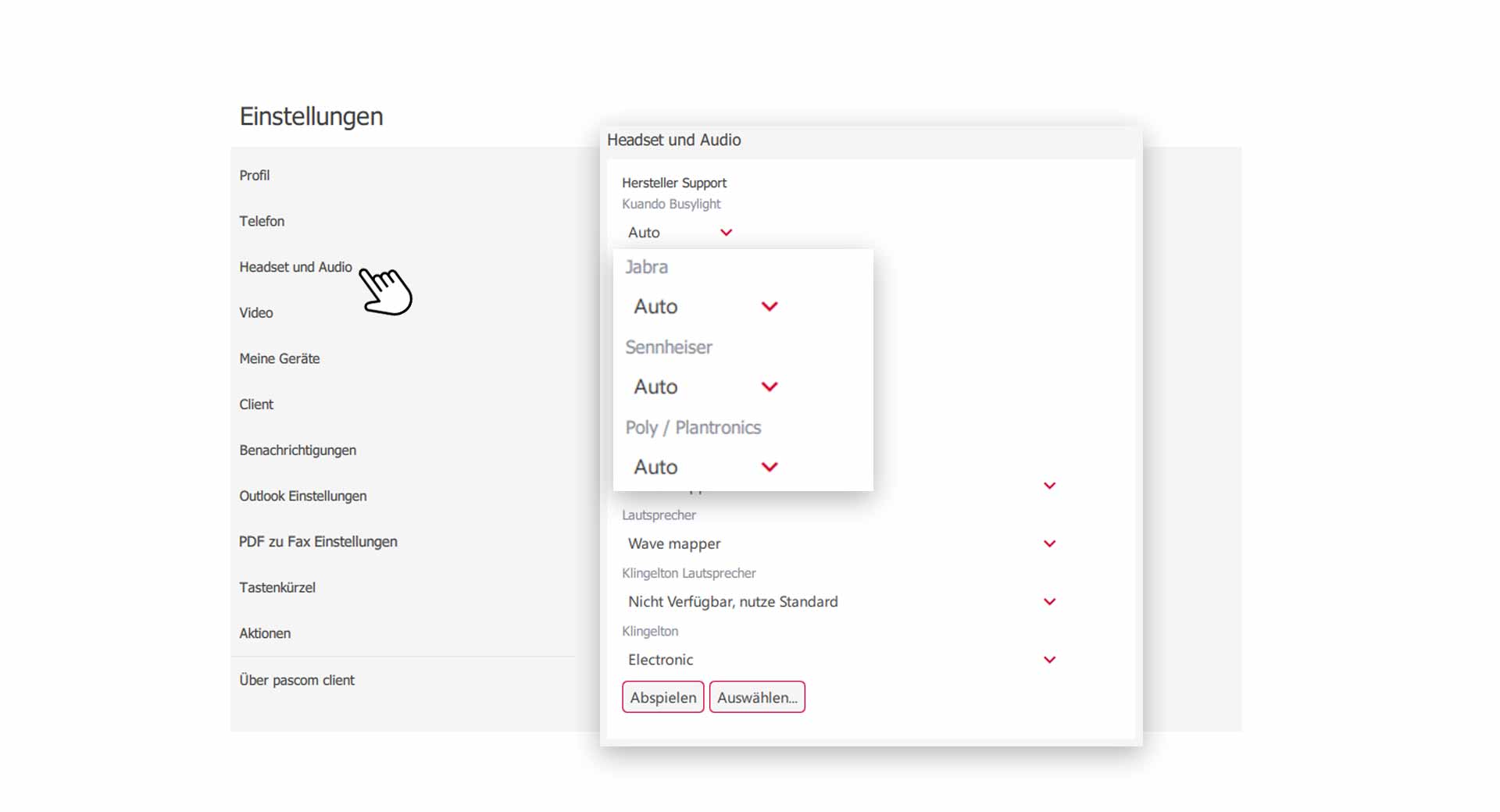
Um die automatische Erkennung neuer Headsets zu unterbinden, wählen Sie bei dem entsprechenden Hersteller statt , im Drop-Down-Feld aus.
Audio Einstellungen
Die Audio Einstellungen können Sie ganz nach Ihren Vorlieben vornehmen. Da die Audio Kanäle separat voneinander eingestellt werden können, haben Sie die volle Kontrolle über das Audio im pascom Client.
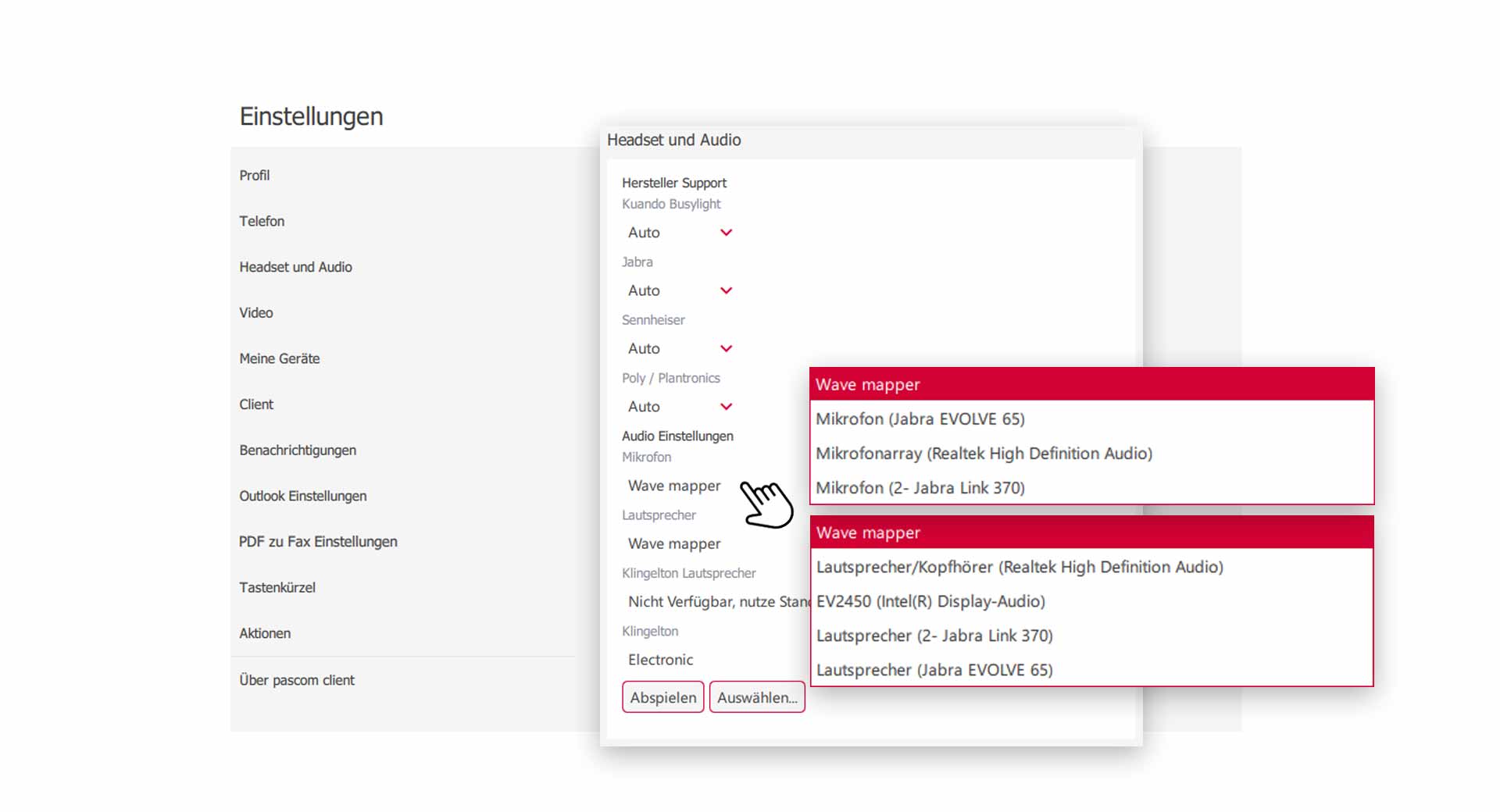
Mikrofon einstellen
- Klicken Sie auf und wählen aus dem Drop-Down-Feld Ihr gewünschtes Mikrofon aus.
Lautsprecher einstellen
- Klicken Sie auf und wählen aus dem Drop-Down-Feld Ihren gewünschten Lautsprecher für das Gesprächs-Audio aus.
Lautsprecher für Klingelton einstellen
- Klicken Sie auf und wählen aus dem Drop-Down-Feld Ihren gewünschten Lautsprecher für den Klingelton aus.
Klingeltöne einstellen
Der pascom Client liefert einige standartmäßig integrierte Klingeltöne mit, aus denen Sie wählen können. Sie können aber auch Ihre eigenen Klingeltöne einstellen, indem Sie auf den Button drücken und ein Musikstück von Ihrem Computer hochladen.
Bevorzugtes iOS Bluetooth Gerät bei eingehenden Anrufen einstellen.
Wenn Sie ein iOS-Gerät verwenden und dieses mit einem Bluetooth-Gerät verbunden ist, wird bei der Annahme eines Anrufs auf dem Mobiltelefon der Ton standardmäßig über den Freisprecher des Geräts wiedergegeben. Dies bedeutet, dass der Anrufton aus dem Lautsprecher des iPhones kommt, anstatt über das verbundene Bluetooth-Gerät, wie z.B. ein Bluetooth-Headset oder -Lautsprecher.
Falls Sie dieses Verhalten ändern möchten, gibt es eine Einstellung in iOS, die es ermöglicht, das bevorzugte Audioausgabegerät für Anrufe festzulegen. Durch die Änderung dieser Einstellung kann der Benutzer festlegen, dass der Ton bei eingehenden Anrufen standardmäßig über das verbundene Bluetooth-Gerät ausgegeben wird, anstatt über den Freisprecher des iPhones.
Um diese Einstellung zu ändern, gehen Sie wie folgt vor:
- Öffnen Sie die „Einstellungen“-App auf Ihrem iOS-Gerät.
- Navigieren Sie zu „Bedienungshilfen“ und tippen Sie darauf.
- Wählen Sie „Tippen“.
- Scrollen Sie nach unten zu „Touch“ und tippen Sie darauf.
- Wählen Sie „Anrufaudioausgabe“.
In diesem Menü können Sie nun das Standardgerät für die Anrufaudioausgabe festlegen. Wählen Sie „Bluetooth-Headset“, um sicherzustellen, dass der Ton bei Anrufen automatisch über das verbundene Bluetooth-Gerät wiedergegeben wird.