Documentation
pascom Cloud Phone System Documentation and Release Notes
Microsoft 365 Contacts Connector
Integrate your Microsoft 365 contacts into your pascom cloud phone system.
Integrate your Microsoft 365 contacts into your pascom cloud phone system.

Overview
The pascom Microsoft 365 connector profile allows you to add both public and personal Microsoft 365 phonebooks to the pascom phonebook. The synchronisation is performed as an automated server-based synchronisation.
Import contacts into the pascom company phonebook
To create a new connector profile, log into your pascom phone system web UI and using the menu, navigate to > > .
Next, search for and click on the template. This will open the connector profile initial configuration screen in which you have to enter a name for your MS365 contacts connector profile. To move to the next step, click the button.
Setup Your MS365 Contacts Connector Profile
If you are following this guide from start to finish, then you will already be at the right screen. However, if you saved your settings in the previous step and are coming back at a later point, you will need to select your connector profile from the list and click . this will now direct you to the connector settings.
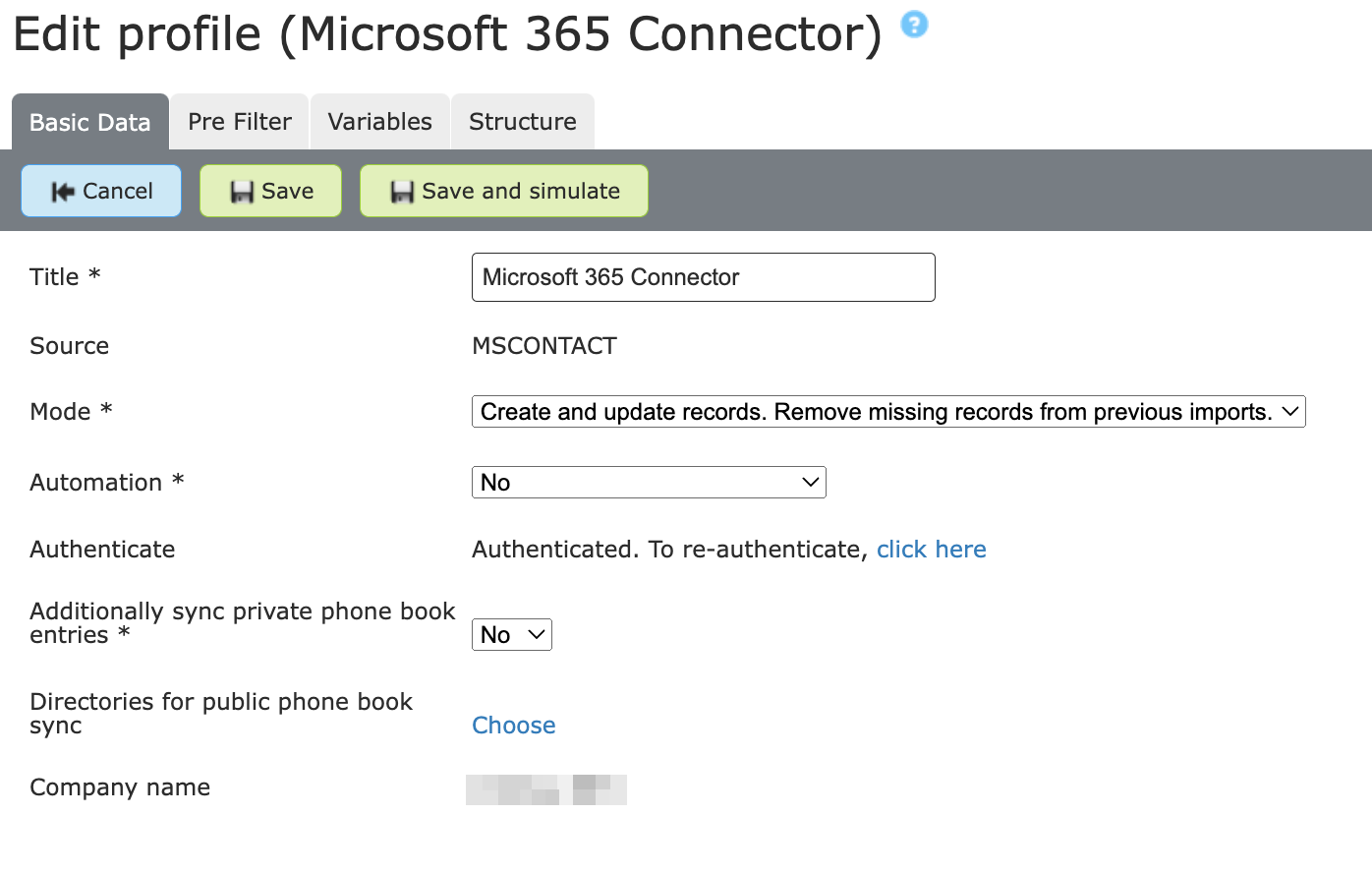
Configuring and/or editing the connection to MS365 is done under the “Basic Data” tab.
| Field | Description |
|---|---|
| Title | Connector profile name |
| Mode | Create and update records. Remove missing records from previous imports.: (default setting) Imports new phonebook entries, updated entries are compared and updated. Missing are removed from the pascom phonebook. Create and update records: Imports new phonebook entries and compares updated entries. No entries will be removed. |
| Automation | Automate connector imports |
| Authenticate | Connect to your Microsoft 365 Account |
| Additionally sync private phonebook entries | Additional import for importing a user’s private contacts |
| Directories for public phonebook sync | Select the directories that you wish to import into your pascom company phonebook. |
| Filter group | If you only want to import contacts from users who are members of a Microsoft group, e.g. “Retail”. |
Authentication with Microsoft Account
In order for the pascom connector to import your Microsoft Office 365 contacts, you must first authenticate yourself with your Microsoft account. To do this, use the “click here” link listed next to the Authenticate field. You will then be redirected to the Microsoft login screen.
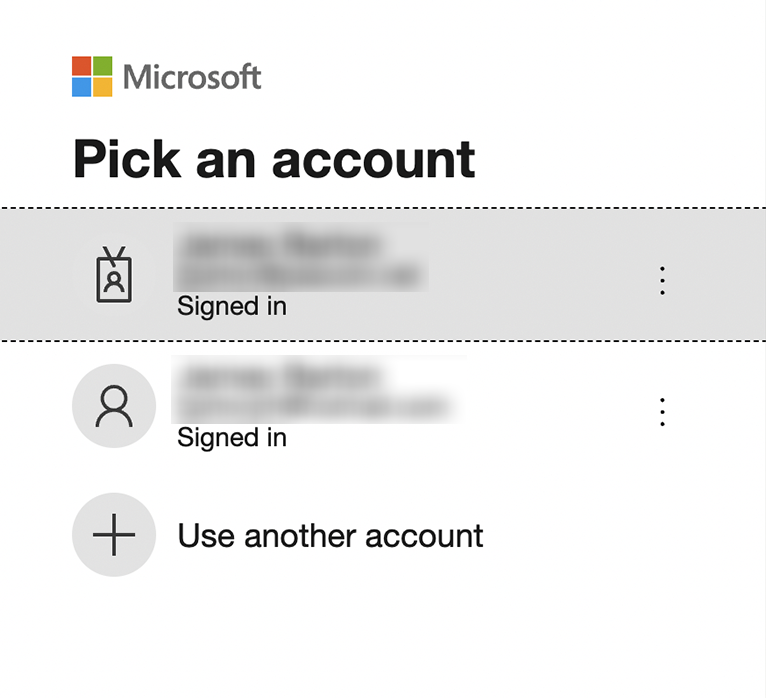
Next, you will need to confirm the authorisation request in order to provide the pascom phone system with access to your MS376 contacts. Once done, the pascom phone system will have been successfully connected to your Microsoft 365.
Select Directories for Import
Click on the “Select” link to select the directories you would like to import into your company’s pascom phonebook.
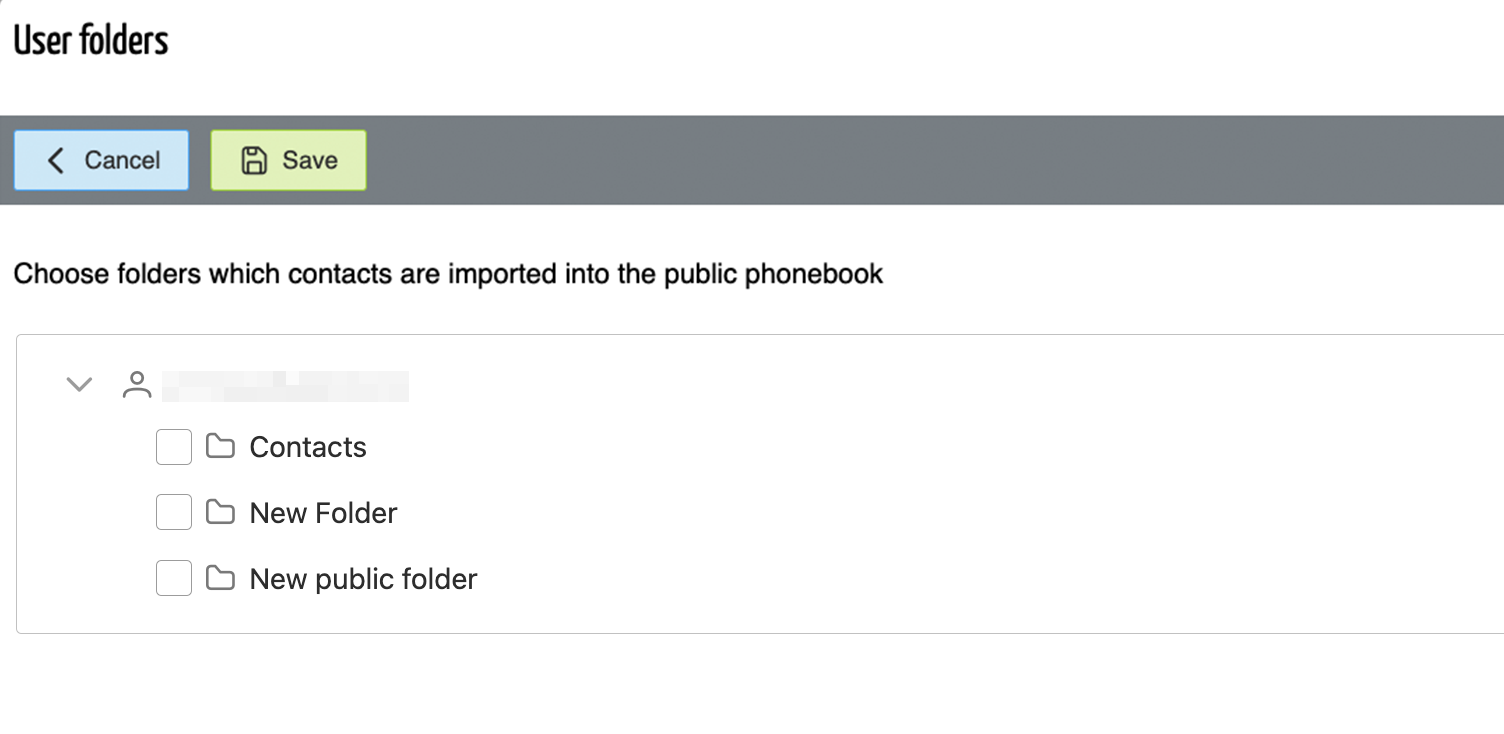
Simulate and Perform Import
By clicking on , you can perform a test import which will return the first 500 data records.
If you are happy with the simulated import results, you can now perform the full data import by clicking > .
Further Customise the Connector Profile
In the connector profile settings, you can modify the field assignment according to match your requirements and menu tabs. This allows you to import any additional contact data values that you may require.
How the variable assignment works and how you can edit them is explained in the following guides:
Import Users' Personal Contacts into their Private Phonebook
With each data import, the pascom Microsoft 365 connector profile can also simultaneously import a user’s personal contacts and add them to the user’s private pascom phonebook.
Requirments
- Each user must have the same username for both the pascom phone system and MS 365.
Example:
- pascom Username: joeblogs
- 365 Account: joeblogs@onmicrosoft.com
Method
Go to your MS365 connect profile settings and select the tab. Under the “Additionally sync private phonebook entries” option from the dropdown list in order to enable the private contacts synchronisation function.