Documentation
pascom Cloud Phone System Documentation and Release Notes
Add Users
Add new users and configure the most important settings.
Training Video
Useful Knowledge
Adding Users
Next, simply complete the quick user add form with the information below:
| Setting | Description |
|---|---|
| Login name | Login names are used for logging into the pascom clients and may only contain lower case letters. |
| Display name | Name to be displayed to other pascom phone system desktop and mobile client users. |
| Extension | Extension number under which the user should be reachable internally. Should the ext also be externally reachable, please use an extension from your number block. |
| Authentication | Determines how the user is authenticated when logging into the pascom client. You can find more information below. |
| Password | Must be a minimum of 8 characters and must contain upper and lowercase characters and at least one digit. The password is required to log on to the pascom client and can be changed via the user within the client. |
| PIN | Minimum of 4 numerical digits, the PIN is used to log on to a telephone, access voicemail boxes etc. |
| Call waiting | Enable/disable notifications during an active call |
| Fax extension | Enter a number here to automatically assign the user with a virtual fax device. |
| E-mail address | User e-mail address used for sending incoming faxes and voicemails to the user’s e-mail. |
| Preferred language | Set the preferred language in which the user should hear system prompts. |
| User Voicemail Box | Per default, each user is added with a voicemail box. This setting can be used to automatically activate the user’s voicemail box and add the corresponding voicemail call flow action. * Don’t use: no actions added. * External Calls adds an external/after action. * Internal Calls adds an internal / after action. * All Calls adds both internal and external / after actions. |
| Enable pascom softphone | Automatically adds and enables a pascom softphone. |
| Has a mobile phone | Automatically adds a mobile device for the user. |
Once finished with adding users, simply click on the following:
- Save in order to save your user changes and go back to the user list.
- Save and Details in order to save your changes and edit additional details.
- Save and Next in order to save user changes and start adding the next user.
Authentication
Several authentication methods are available for logging your users into the pascom app.
| Setting | Description | Info |
|---|---|---|
| Disabled | The user cannot log in to your phone system. | e.g., suitable for users who only receive a hardware phone (workshop) |
| Local User | This user can log in to your phone system using: - Their email address: email[at]example.net - Their login name and password: pascom-username@phone-system |
— |
| External LDAP | This user can log in to your phone system via an external user directory using: - Their login name and password: pascom-username@phone-system |
e.g., Active Directory |
| Single Sign-on | This user can log in to your phone system using their mypascom account with: - Their email address: email[at]example.net Microsoft: - You can enter the full Microsoft username, e.g., user[at]test.onmicrosoft.com, as the login name to authenticate via Microsoft SSO. |
The email of your mypascom user must match the email or username of the phone system user. |
Add Users Using the .xlsx Import
For the purposes of the initial installation, importing users via a .xlsx file is a very good option. The file UserImport can be found under > > . Simply download the template, fill it out and upload it. Please take note of the instructions within the file.
Alternatively, you can use the Advanced Import option ( > > ). This option enables you to configure additional settings whilst adding the users:
- Assign IP telephones
- Assign pascom softphone
- Assign action templates
- Add work locations
- Create a global telephone book
- Define speed dials
As with the user import, please note the instructions contained within the file.
Only use the user import option once during the initial setup of your pascom phone system. Additional users must be added manually. Further user imports using the user import options will overwrite the already added users.
Web-UI Permissions
As standard, only your pascom Administrator can log in to the Web UI. However, should you need to, it is possible to assign admin rights to any number of users. Currently, there are 3 additional levels of admin rights levels available:
| Role | Permissions |
|---|---|
| System Administrator | Highest level - has all available permissions. |
| Administrator | Like System Administrator however without: - Service Settings - CLI Terminal Access - Import function of Excel-/ and backup files |
| PBX-Manager | Like Administrator however without: - Gateways/Expansion Cards/Trunks - End User Device Firmware rollout - pascom Connector - Cronjob Management |
| Phonebook Manager | The user is only permitted to edit the pascom phonebook |
| Grafana Viewer | The user can view dashboards in Grafana. More about using the Grafana role can be found here. |
Voicemail Box
Each user is automatically configured with a voicemail box. Per default, the voicemail box exists, but callers will not be transferred to it.
Firstly, voicemail handling must be configured. Under > > select a user and click . Under the tab, you will be able to change the following settings:
| Settings | Description |
|---|---|
| Voicemail Email | The E-mail address to which voicemails should be sent. |
| Monitored Voicemail Box | Per default, the user’s individual voicemail box will be monitored. It is also possible to choose to monitor voicemail boxes from other users. |
Finally, a Voicemail box action must be added should this not have already been done during the add user stage.
Alternative CallerID (CID Number)
When a user, the user will be assigned with their individual extension under which they can be called. Normally this extension number will also be displayed to other system users. Should your requirements differ, it is possible to configure an alternative caller ID / CID number under > > select the required user and click and under the tab enter the alternative CID Number.
Should a user use /signal a different extension for external calls, please configure this in the trunks menu under outbound calls.
Phonebook
For each user, a phonebook entry is added containing both their display name and extension, although additional details may also be added. The entry can be called up from either the pascom Client, Mobility Client or IP telephones.
It is also possible to deactivate an entry, for example, should a member of the management team require that their phonebook entry not be visible to other users.
User phone book entry settings can be found and modified under > > select the required user and click and then the tab.
Virtual Fax Devices
Under > > select the required user and click and then the tab, it is possible to add and assign a virtual fax device for this user.
| Setting | Description |
|---|---|
| Email address used for Fax-to-Email, i.e. receive faxes and notifications regarding sent faxes. | |
| Extension | The extension under which the fax number is reachable. |
| Outgoing Fax ID | Fax ID number printed on the sent fax. |
| Format | Enter the format in which the user should receive the fax per e-mail. |
Endpoints / Devices
Under > select the required user and click and then the tab, it is possible to assign devices to the selected user. On the left of the screen, an overview of all available devices will be displayed. Using the blue arrows, it is possible to select the desired telephone and add it to the assigned device list (the right hand column). If the device is no longer required by the user, use the left arrow to move the device back to the available devices column on the left.
Users can be assigned any number of devices. Which endpoint should be used to make and receive calls can be determined via the pascom desktop client.
Assigned devices can be assigned with timeouts / FollowMe settings as follows:
| Timeouts | Description |
|---|---|
| Internal Delay | After how many seconds the device should start ringing for internal calls. |
| Internal Ring | For how many seconds the device should ring before the caller is handled by an Internal / After action. |
| External Delay | After how many seconds the device should start ringing for external calls. |
| External Ring | For how many seconds the device should ring before the caller is handled by an External / After action. |
| Queue Delay | After how many seconds the device should start ringing when the user receives a call via a queue, i.e. is logged in as team agent in a call queue. |
| Queue Ring | For how many seconds the device should ring when the user is called via a team. N.B. this timeout setting will overwrite the team timeout setting. |
User timeouts must be set per device and per user.
Locations
Under > > it is possible to add a location (i.e. HomeOffice, Office Location, specific workstation etc). Under the tab it is possible to assign devices to the location (multiple devices can be assigned to a location).
Under the tab, you can assign the location to users. The location user assignment can also be left empty once added. Users can login into the location using their telephone or via the pascom client.
| Login into a location: | |
|---|---|
| Using the pascom client | Above the profile picture on the left of the client it is possible to select a location Should you often work from the same locations, these will be displayed via the dropdown list. Otherwise, click on the softphone menu and under my devices it is possible to select from a list of available locations. If you wish to log out of a location, simply select None/roaming |
| Using an IP Telephone | IP telephones which are provisioned by your pascom phone system will have a pascom menu key assigned. Press this key and select login. Enter your extension number followed by your 4 digit PIN number. To log out, press the pascom menu key and select Log out |
Under > select the required user and click . Under the tab you can then assign Locations to users plus have an overview of in which locations users are currently working.
Call Forwarding (Server Based)
An overview of call forwarding can be found under > , which will display all call forwards which have been setup by your users, regardless of whether they are currently active or inactive. It is also possible to add new call forwards via this menu option.
Call Forwarding should be setup using your pascom phone system (i.e. pascom client or the pascom menu key on your IP phone). Doing so will avoid uncontrolled, never ending forwarding loops.
Actions
Actions are an important pascom phone system component which help control call flows. Actions ensure that it is possible to:
- play back prompts to the caller,
- direct callers to voicemail boxes outside of office hours,
- direct a call to another user or team should the called party currently be on a call or not available,
- plus much more.
For more information, please refer to the Actions article.
Roles
Users, devices, locations and teams can all be members of one or more role groups. The role itself can be assigned with settings and permissions, making it possible for example to manage telephony relevant settings such as allowing call pickups from other users.
Roles can be configured via the > menu.
There is a special Role called All Users, which as default is assigned to all Users, devices, workstations and teams and can not be removed.
A very common practice (and our recommendation) is to create one role per department or team. For example, you may wish that users can pick up calls only from within their department and for this to been mutually seen within the pascom client. In order to do this simply disable the xmpp.group properties of the “All” Role and assign a new role, e.g. Support in which you can set all the Support Users as members
| Role Type | Description | Influence |
|---|---|---|
| billing.group | Accounting groups of the Billing Modules. Services used for grouping call data. | Users, Call Groups, Queues |
| xmpp.supervisor | Users with this role can manage conversations pertaining to all users. This is important for the FlexPanel and TAPI. | Users |
| location.group | With this role, users and locations can be added. Only users can log themselves into locations which belong to a role type location.group. Please note, that as soon as a role with the location.group properties has been setup, a corresponding role for all users and locations must also exist. Otherwise, users without this role will not be able to log into any location | Users and Locations |
| pickup.group | All direct members of the role have the right to pick up incoming calls directed to another member of the group. This can then be done either via the Telephone *8 |
Users, call groups & queues |
| redirect.choice | An identity with this role type will never be redirected by a server based call forwarding, but rather always calls the direct destination. | Users |
| xmpp.group | All Users that have been assigned a role with the role type xmpp.group, will be linked together in an XMPP shared group. That is to say the clients in the contact list do not have to mutually add themselves, but will be immediately visible to one another. Should you assign the property xmpp.group to the role All Users, everyone will always see everyone in the Client.. | Users |
Follow Me
Users and workspaces (locations) can be assigned with multiple Endpoints. The configuration setup regarding which endpoint rings, when and for how long is know as FollowMe.
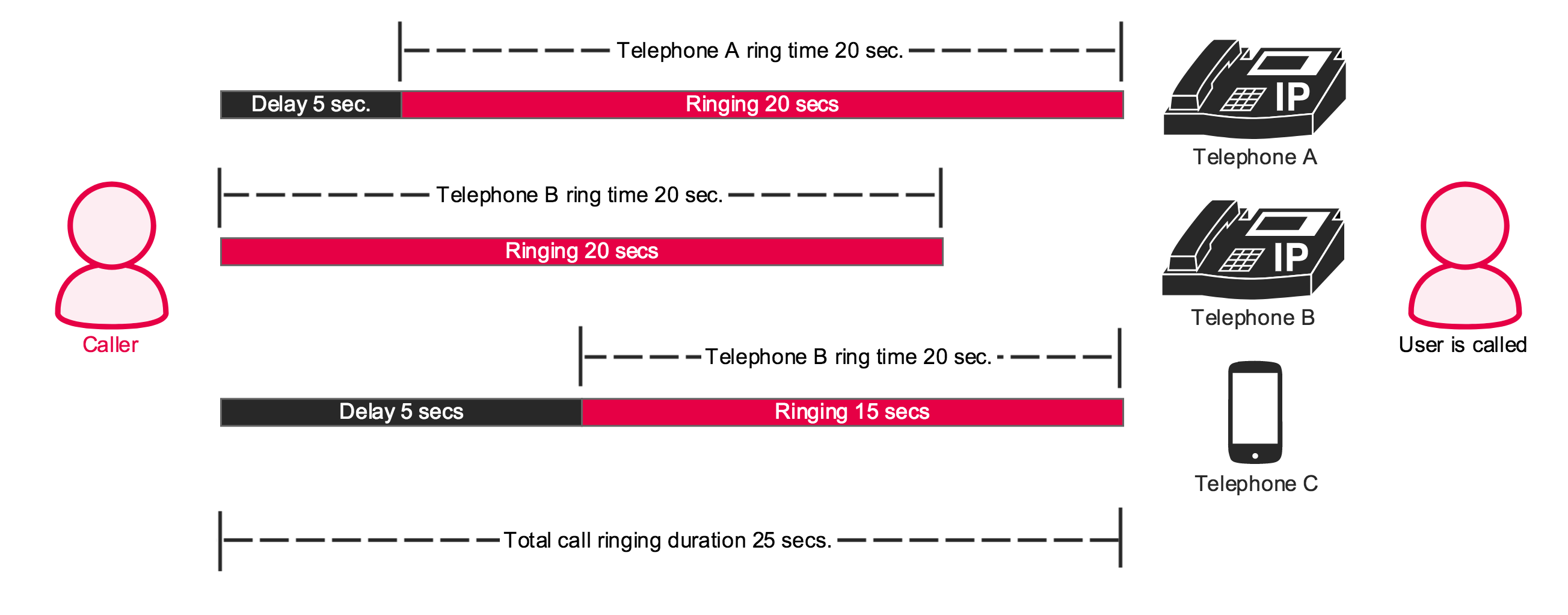
Configuration
A prerequisite for the configuration is that users have already been added and that a minimum of one endpoint has been assigned.
Within the Web UI, click on > > select user > and go to the tab. In the right-hand column, you will see an overview of the directly assigned devices with the corresponding FollowMe settings. Next, click on the FollowMe setting:
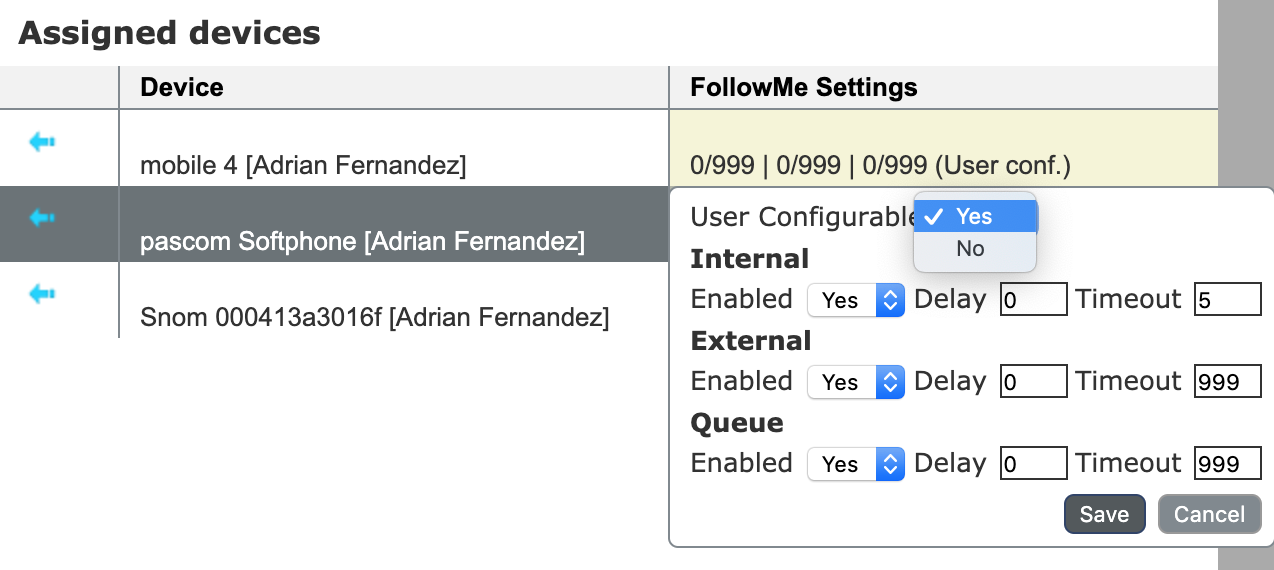
| Setting | Description |
|---|---|
| User Configurable | Yes/No: Admins can define whether a user is able to change FollowMe settings on each assigned device. |
| Enabled | Yes/No: Whether the endpoint should ring or not for inbound calls. |
| Delay | Time in seconds before the device should start ringing for inbound calls. |
| Timeout | Time in seconds that the device should ring for. |
FollowMe settings can be configured for
- Internal: for internal calls, i.e. from phone system users,
- External: Inbound calls via a Trunk, i.e. originating outside the phone system
- Queue: Inbound queue calls to users logged in as a queue agent.
FollowMe UC Client Setup
If a user is permitted to manage their FollowMe settings, this can be done via their pascom Desktop UC client in the Settings