Documentation
pascom Cloud Phone System Documentation and Release Notes
Manage global device password for WebUI
How to set the global default password for the web interface (web UI) of end devices in your pascom telephone system.
Manage global device password
The pascom telephone system offers a central setting to define a global default password for the web interface (web UI) of end devices. This password is used for administrative access to supported devices such as desk phones.
Access to the setting
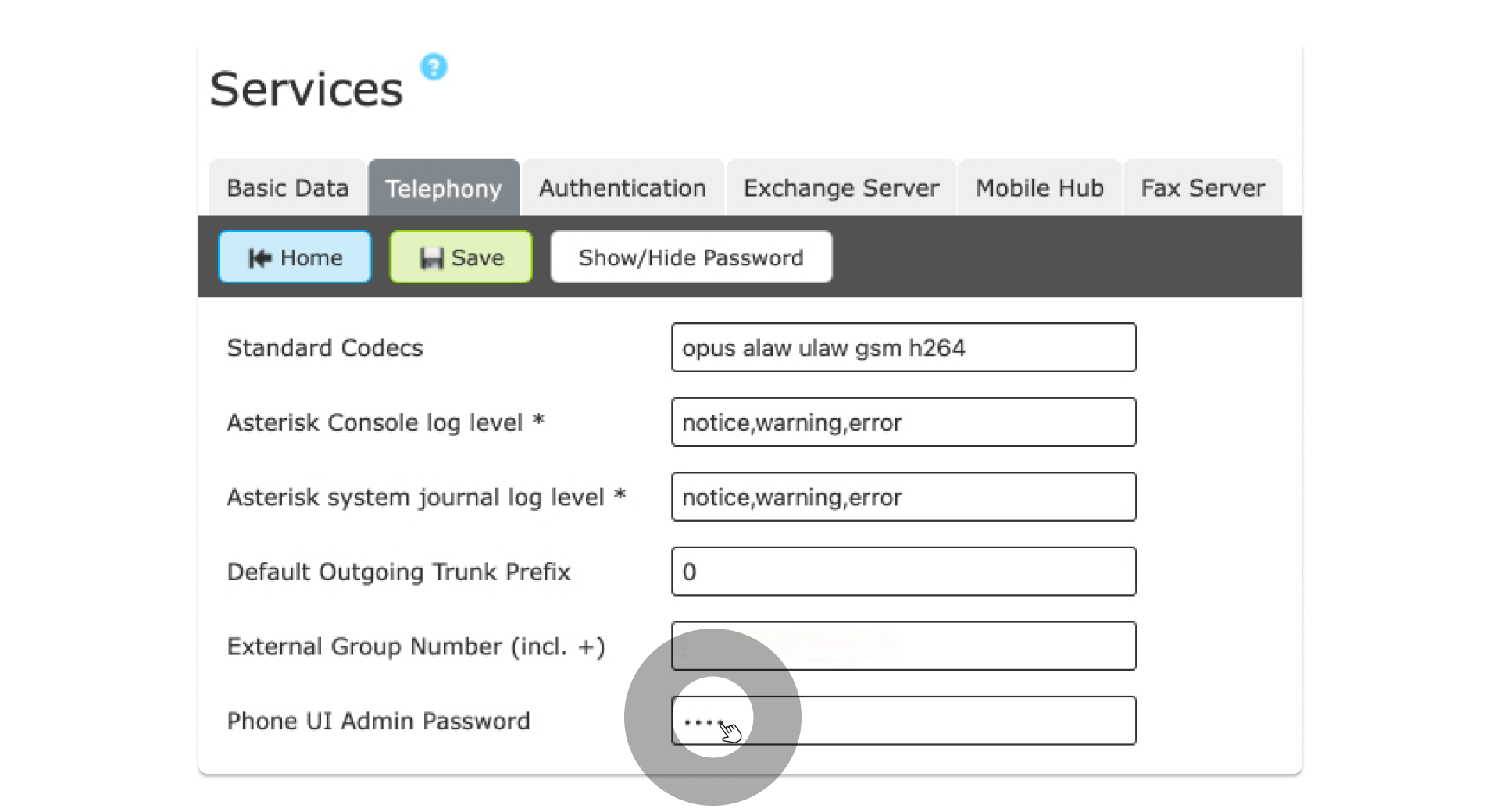
Functionality and behavior
This setting defines the global default administration password used by the telephone system for provisioning end devices. It is important to understand the behavior for new and existing systems:
- A random, 4-digit PIN is automatically generated for each telephone system and entered in this field.
For migrated/existing telephone systems:
This setting adopts the value from the older system setting sys.peripherals.access.password. Your existing global device password is therefore retained and is displayed in this new, central location. The older setting still exists, but is supplemented by this new, clearer option.
Application
The password set here is used as the default admin password for the web UI of supported end devices (e.g. desk phones). So if you enter the IP address of a phone in your browser to access its configuration page, you can use this password to log in as an administrator.
Please note that this is a global default value. If a password has been set directly on the end device or via a specific provisioning parameter for an individual device, this individual password usually takes precedence over the global setting.