Dokumentation
pascom Produkt Dokumentation und Release Notes
Yealink Tischtelefone
Integrieren Sie Ihre Yealink IP-Tischtelefone in die pascom.
Integrieren Sie Ihre Yealink IP-Tischtelefone in die pascom.

Unterstützte Geräte
| Modelle | |
|---|---|
| T4X | T5X |
| Provisionierung | Firmware-Verwaltung | Fernsteuerung über Desktop-Client | pascom Menü |
|---|---|---|---|
| ja | ja | ja | ja |
Provisionierung: Das IP-Telefon wird über die pascom verwaltet.
Firmware-Verwaltung: Die Firmware kann über pascom aktualisiert werden.
Fernsteuerung über Desktop-Client: Gespräche können über den Desktop-Client gestartet werden.
pascom Menü: An einer Taste am Telefon wird das pascom Menü hinterlegt.
Da es für die verschiedenen IP-Telefone eine Vielzahl von Firmwares gibt ist es uns leider nicht möglich jede zu testen, so dass es sein kann, dass manche Firmware-Versionen pascom Funktionen nicht unterstützen.
Provisionierung
pascom ist in der Lage IP-Telefone des Herstellers Yealink automatisch und zentral zu konfigurieren. Diesen Vorgang nennt man Provisionierung. Dazu stellt pascom eine Basis-Konfiguration ( > ) zur Verfügung. Diese ist ausreichend vorparametriert und muss nur in manchen Fällen angepasst werden.
Neues Telefon einrichten
1. MAC-Adresse ermitteln
Die MAC-Adresse steht auf der Rückseite des Telefon.
Alternativ befindet sich die MAC-Adresse oft auf der Produktverpackung.
2. Endgerät anlegen
Loggen Sie sich in Ihrer pascom Telefonanlage ein und fügen unter > ein neues Gerät vom Typ IP-Telefon: Hersteller Yealink hinzu.
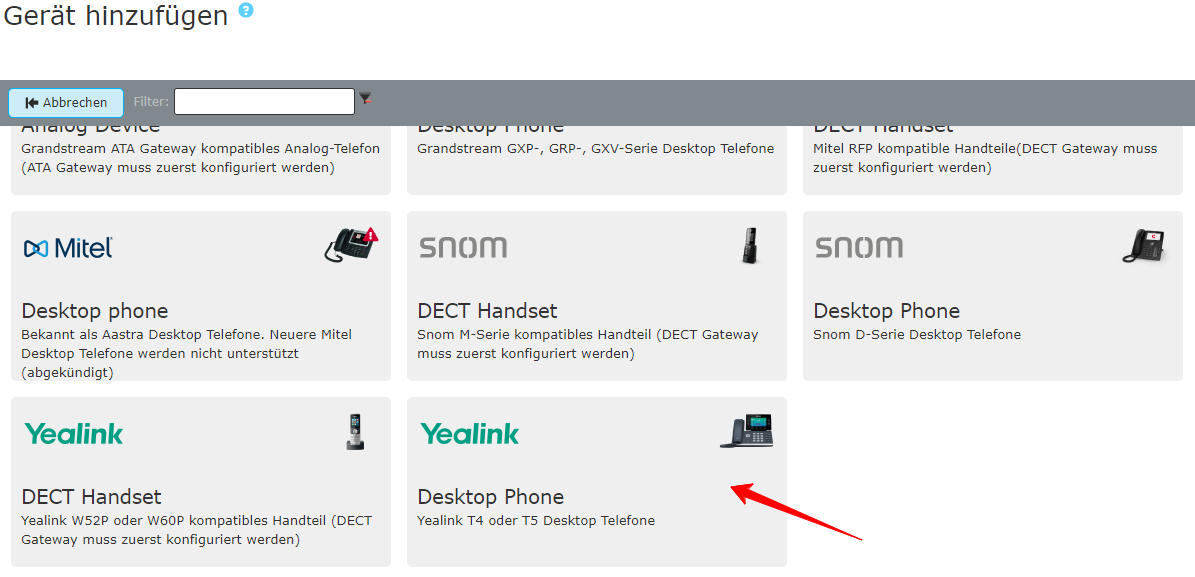
Wählen Sie einen Anzeigenamen für das Telefon z.B Fr. Müller - Zentrale.
Tragen Sie im Feld Mac-Adresse die zuvor ermittelte MAC-Adresse des Telefones ein.
Verwenden Sie sicherheitshalber eigene HTTP-Benutzer und HTTP-Passwort Daten für das Telefon. Die Default Daten des Herstellers werden damit bei der Provisionierung überschrieben.
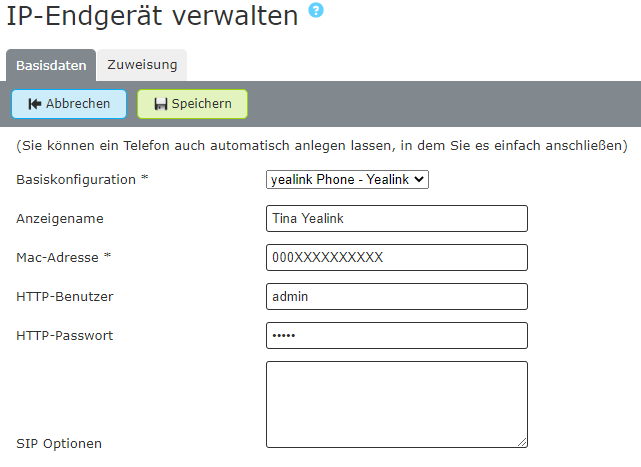
Wenn Sie viele Endgeräte provisionieren möchten, können Sie global für alle Provisionierungen in den Systemeinstellungen ein eigenes HTTP-Passwort setzen.
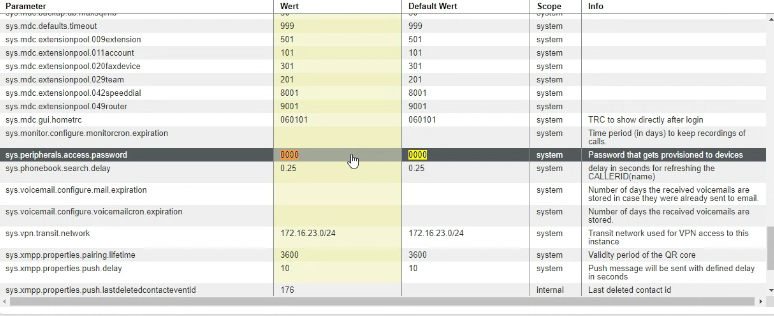
3. Benutzer zuweisen
Als nächstes können Sie dem IP-Telefon einen Benutzer oder Arbeitsplatz zuweisen. Im Tab kann dem Telefon ein Benutzer (oder Arbeitsplatz) zugewiesen werden.
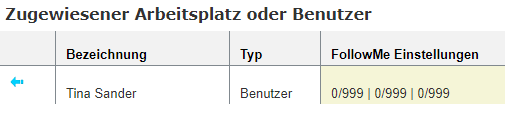
Klicken Sie abschließend auf
4. Jobs Anwenden
Nach dem Speichern von Änderungen erscheint in der Job-Box (oben) ein entsprechender Eintrag die Telefonie anzuwenden. Starten Sie den Job durch einen Klick auf den . Das Telefon wird nun komplett eingerichtet.
5. Telefon anschließen
Stecken Sie das IP-Telefon an das Netzwerk. Das Telefon enthält einen eingebauten Switch, benutzen Sie den Ethernet-Port mit der Bezeichnung NET. Falls Sie kein PoE (Power over Ethernet) verwenden, stecken Sie das Telefon an den Netzstrom.
Ist das Telefon bereits in Ihrem Netzwerk eingebunden?
- Starten Sie das Telefon neu.
Handelt es sich nicht um ein fabrikneues Telefon setzen Sie es in jedem Fall auf Werkseinstellungenzurück. Um dies am Telefon zu tun, schalten Sie das Telefon ein und drücken Sie dann und halten Sie die Taste gedrückt, bis Factory Reset auf dem Display erscheint. Bestätigen Sie durch Drücken der .
Sobald das Telefon erfolgreich für Ihren Benutzer registriert wurde, testen Sie die Telefonie
6. Funktion testen
Am einfachsten kann man die erfolgreiche Inbetriebnahme testen, indem man mit *100 die eigene Voicemailbox anruft. Daraufhin sollte die Ansage Ihrer Voicemailbox zu hören sein.
pascom Menütaste
Nach der Provisionierung ist auf der zweiten Funktionstaste am Display das pascom Menü zu finden. Hier sind pascom Funktionen hinterlegt:
| Funktion | Beschreibung |
|---|---|
| Telefonbuch | Ruft das pascom Telefonbuch auf. |
| Journal | Zeigt verpasste, angenommene und gewählte Anrufe an |
| Rufumleitung | Setzt eine Rufumleitung, aktiviert/ändert eine schon gesetzte Rufumleitung oder deaktiviert eine aktive Rufumleitung. |
| Voicmailbox | Voicemailbox-Menü zum Einschalten/Ausschalten und Abhören der eigenen Voicemailbox |
| Anmelden | Hier kann ein Benutzer sich an dem Arbeitsplatz anmelden. |
| Abmelden [benutzername] | Der bereits angemeldete Benutzer kann sich an dem Arbeitsplatz abmelden. |
| Warteschlangen | Dient zur Verwaltung der Warteschlangen (anmelden, abmelden, pausieren…), je nach Konfiguration der Warteschlangen. |
Setzen Sie Rufumleitungen nur über das pascom Menü, da diese Rufumleitungen über die pascom verwaltet werden können.
Die Verwendung der DND-Taste (do not disturb) oder Ruhe-Taste am Yealink hat zur Folge, dass die Durchwahl am Telefon nicht erreichbar ist. Der DND-Hinweis erscheint nur am Telefon und hat für die pascom (z. B. Desktop Client) keine weitere Bedeutung.
Auf die Yealink-Weboberfläche zugreifen
Um auf die Weboberfläche Ihres IP-Telefons zu gelangen benötigen Sie die IP-Adresse. Im Folgenden sind Möglichkeiten beschrieben, um diese in Erfahrung zu bringen:
IP-Adresse am Telefon anzeigen
Drücken Sie die OK-Taste auf Ihrem Yealink IP-Telefon. Nun können Sie die IPv4-Adresse des Telefons ablesen.
IP-Adresse über die Geräteliste ermitteln
Loggen Sie sich in das Web-UI der pascom ein. Klicken Sie auf > . Nun sehen Sie eine Übersicht über alle verfügbaren Geräte. Links von jedem Eintrag finden Sie ein Info-Symbol. Klicken Sie es an, erhalten Sie eine Übersicht über das provisionierte Telefon, unter anderem auch die IP-Adresse.
Funktionstasten
Die Funktionstasten rechts und links vom Display sind dreifach belegbar. Ist die erste Seite vollständig belegt, wird die letzte Taste am Display zum “umblättern” verwendet.
Andere Benutzer (Nebenstellen) überwachen
Zur Überwachung anderer Benutzer oder Nebenstellen können Funktionstasten eingerichtet werden. Dazu eignen sich BLF-Tasten (Besetztlampenfeld oder Busy Lamp Field). Diese geben Informationen über den Status der überwachten Durchwahl. Überwachen bedeutet in diesem Fall zu sehen ob ein Benutzer telefoniert, angerufen wird und ggf. sein Gespräch heranzuholen (Pickup).
Tasten können auf verschiedenen Wegen konfiguriert werden.
Tasten belegen direkt am Telefon
Drücken Sie auf Ihrem Telefon ca. 5 Sekunden lang auf die Taste die Sie belegen möchten. Nun können Sie Ihre Taste (z. B. BLF-Taste) belegen.
| Einstellungen | Belegung |
|---|---|
| Typ | BLF |
| Konto ID | Leitung 1 |
| Kontoname | Geben Sie hier eine Bezeichnung für die Taste an. |
| Wert | Die zu überwachende Durchwahl, z. B. 123 für die Durchwahl 123 |
Drücken Sie zum Bestätigen auf Speichern.
Tasten belegen über das Web-UI
Im Tab können die verschiedenen Tasten, z. B. BLF-Tasten am Telefon belegt werden:
| Typ | Wert | Name | Konto |
|---|---|---|---|
| BLF | Die zu überwachende Durchwahl, z. B. 123 für die Durchwahl 123 | Geben Sie hier eine Bezeichnung für die Taste an. | Leitung 1 |
Neben Benutzer-Durchwahlen können auch Einbuchcodes für Warteschlangen oder Durchwahlschalter konfiguriert werden.
Weitere nützliche Funktionstasten
| Funktionstaste | Beschreibung | |
|---|---|---|
| Speed Dial | Hier kann eine Telefonnummer hinterlegt werden. | |
| DTMF | Hier können DTMF-Zeichen hinterlegt werden. | –> |
Basis-Konfiguration
Wie bereits erwähnt, werden Yealink IP-Telefone mit Hilfe der Basis-Konfiguration provisioniert. Die Basis-Konfiguration ist unter > zu finden.
Bevor Sie die Basis-Konfiguration ändern, müssen Sie diese .
Ebenfalls können Sie eine schon bearbeitete Basis-Konfiguration als . Somit erhalten neu angelegte IP-Telefone automatisch die angepasste Basis-Konfiguration.
Zuweisung einer Basis-Konfiguration
Eine Basis-Konfiguration kann auf mehreren Wegen zugewiesen werden:
- Über > > Basis-Konfiguration auswählen und Bearbeiten, im Tab können gleich mehrere IP-Telefone hinzugefügt werden.
- Über > > IP-Telefon auswählen und Bearbeiten im Tab .
BLF-Tasten konfigurieren über die Basis-Konfiguration
Im Tab können Sie die vorhandene Basis-Konfiguration anpassen. Im Bereich keys finden Sie bereits vorkonfigurierte Funktionstasten, an denen Sie sich orientieren können.
BLF-Tasten lassen sich wie folgt einrichten:
{{!-- keys -}}
linekey.3.type = 16
linekey.3.value = 123
linekey.3.label = Max
linekey.3.line = 1
Die belegte Taste (in diesem Fall Linekey 3) besteht aus drei Parametern:
- type: der Typ der Taste, 16 steht für BLF,
- value: der Wert, das ist hier die Nebenstelle,
- label: das Label, das ist die Bezeichnung, die am Display angezeigt wird.
- line: das Konto des Benutzers, der am Telefon angemeldet ist und die Konfiguration ausführt. (Muss immer 1 sein)
Weisen Sie diese Basis-Konfiguration über den Tab den IP-Telefonen zu, die diese Taste auch in der Weise belegt haben sollen und speichern Sie. Nach dem Neustart der IP-Telefone werden die Änderungen auf diesen übernommen.
Firmwareupdate
Ab der mobydick Version 7.14 wird die Firmware für IP-Endgeräte nicht mehr mitgeliefert. Sollte eine andere als auf dem IP-Endgerät installierte Firmware benötigt werden, muss diese selber heruntergeladen und in die pascom Firmware-Verwaltung hochgeladen werden.
Firmware hinzufügen
Die gewünschte Firmware kann hinzugefügt werden unter > :
| Einstellung | Beschreibung |
|---|---|
| Firmware-Datei | Laden Sie hier die Firware hoch. Diese finden Sie auf der Download-Seite von Yealink. |
| Model | Modellbezeichnung des Yealink-Telefons |
| Version | Firmware-Version |
| Dokumentation | Optionales Feld für Notizen |
Firmware ausrollen
Die Firmware kann über > aktualisiert werden. Wählen Sie die Zielgeräte in der Geräteliste mit Häkchen aus und klicken Sie auf > . Nun erhalten Sie eine Übersicht der gewählen Geräte, in der Sie die Zielfirmware auswählen können. Anschließend klicken Sie auf um die gewählte Firmware auszurollen.