Documentation
pascom Cloud Phone System Documentation and Release Notes
Transfer, Pickup and Call forwarding
Learn how to transfer, pickup and redirect calls
Trainings Video
Transfer a Call
There are several ways and variants to connect a call to a colleague. If you would like to consult your colleague in advance about the upcoming transfer or simply blindly transfer the call, we explain below how it works.
Transfer without consultation (blind transfer)
Forwarding a call partner blind without consultation is not appreciated by colleagues, because the call is simply put through without further information. However, it is a quick option to forward the caller to the desired colleague.
- select in the call element.

- enter the dialling number or the name of your colleague in the dialing field and click on the to connect the call
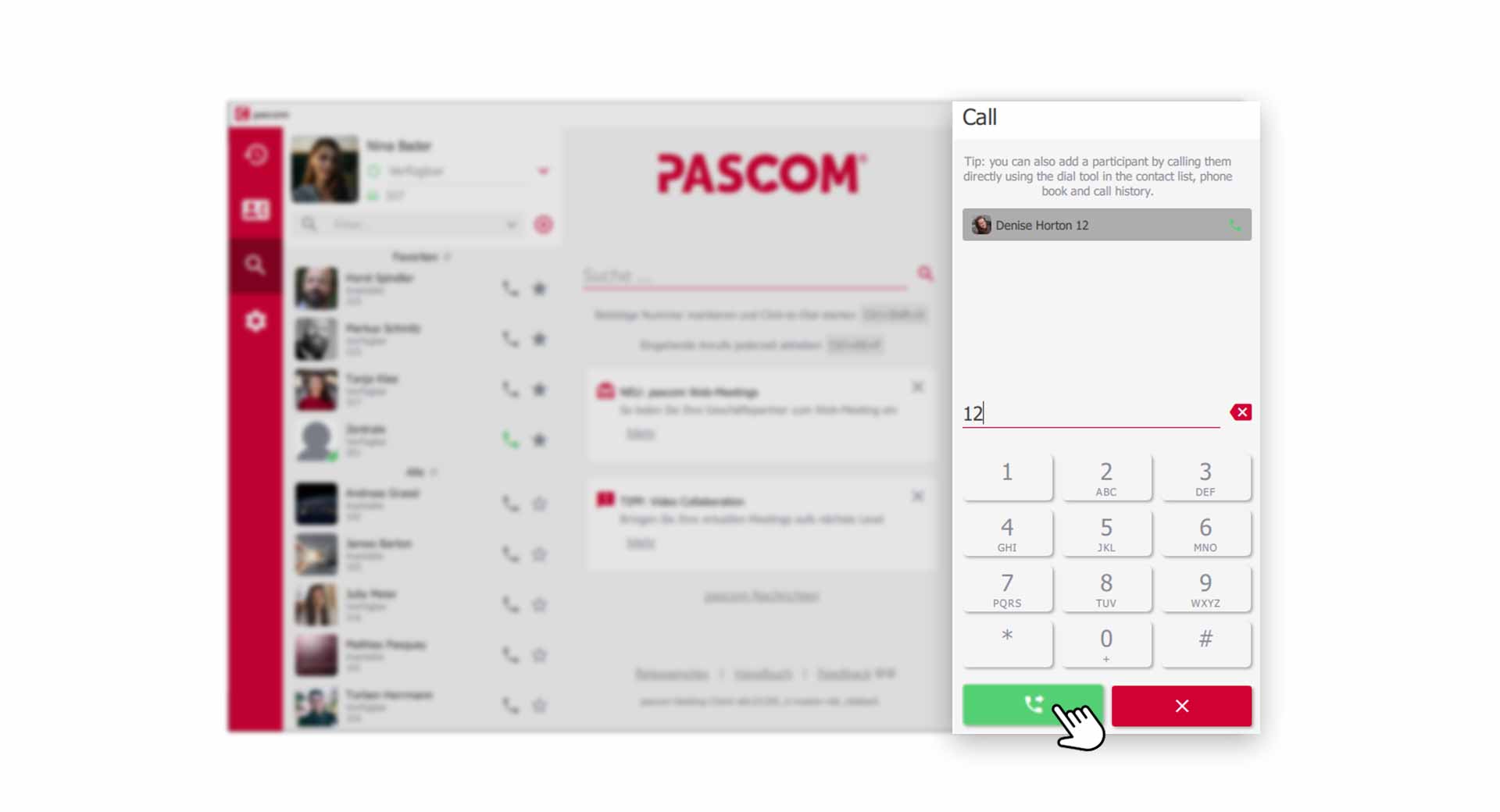
- Alternatively, you can click on a colleague in your contact list with the right mouse button during an active call and select the item in the Pop-Up menu.
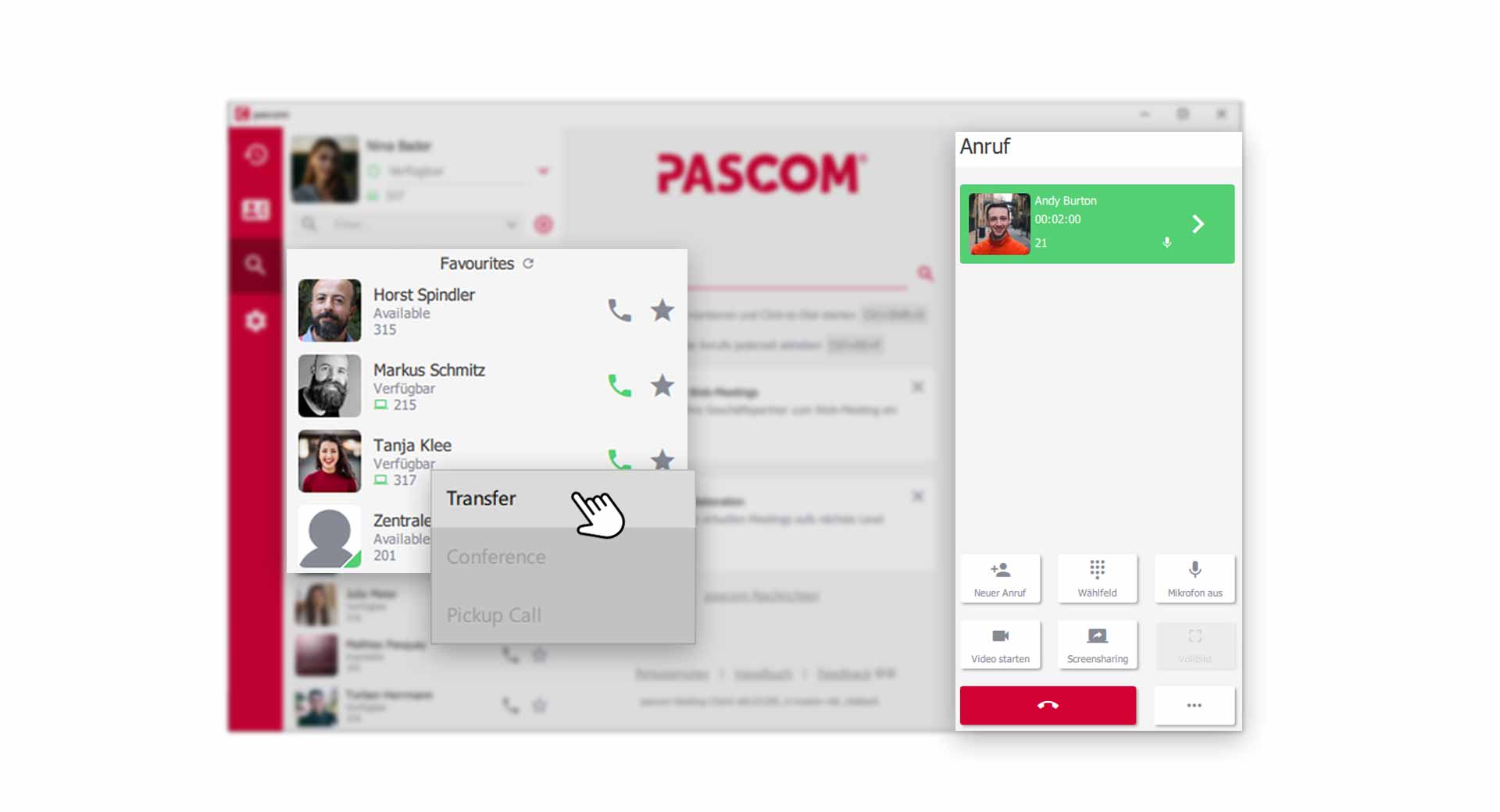
Transfer with consultation (attended transfer)
Connecting a caller with consultation is a great way to give your colleagues information about the caller in advance. To do this, the colleague is called during the active call and only then is the caller connected.
- during an active call, call your colleague conveniently via the contact list. Alternatively, you can start a new call via the dialpad, from the call journal or the phone book.
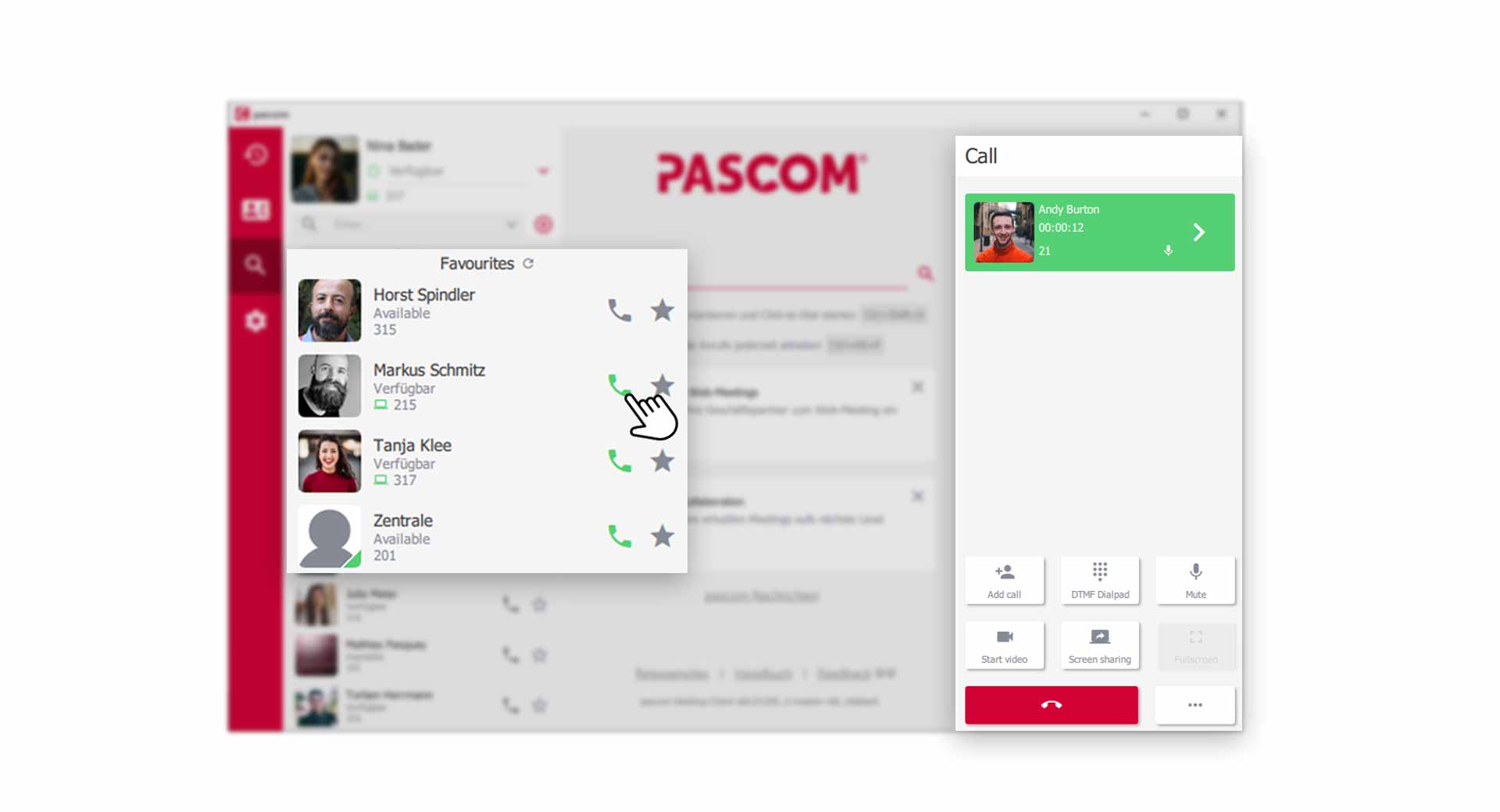
- You dont need to set the current call party to Hold. The pascom client will do this automatically when a new outgoing call is made. The new call is now also displayed as a call element in the telephone area with which you can interact.
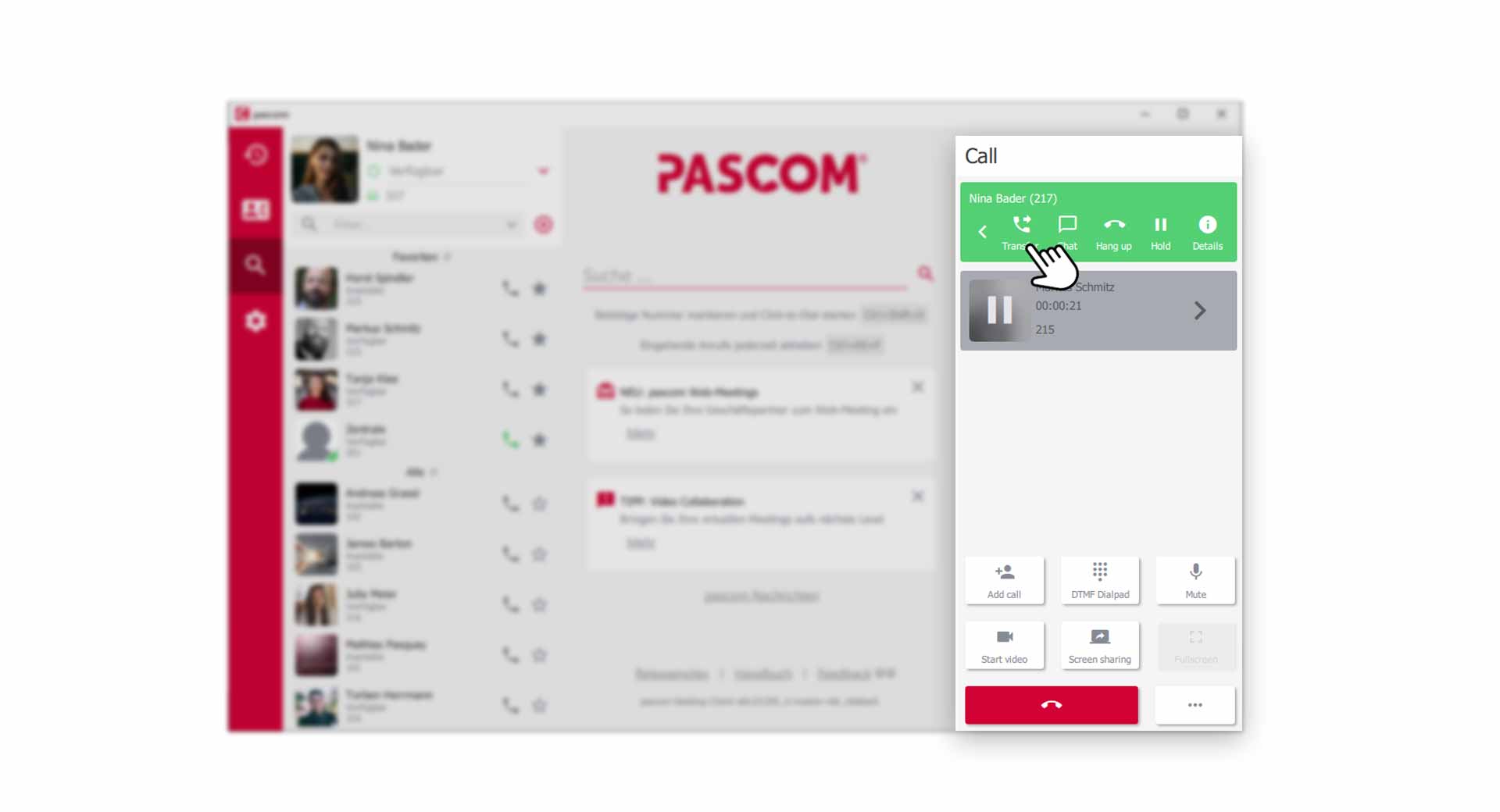
- click in your colleague’s new call element and select the call that is on hold. The call is then connected and ended for you.
Conference
The three-party conference is initiated in two steps similar to the Attended Transfer. In the first step, the call is added, as already known.
- Both active calls are now joined into a three-party conference by clicking on .
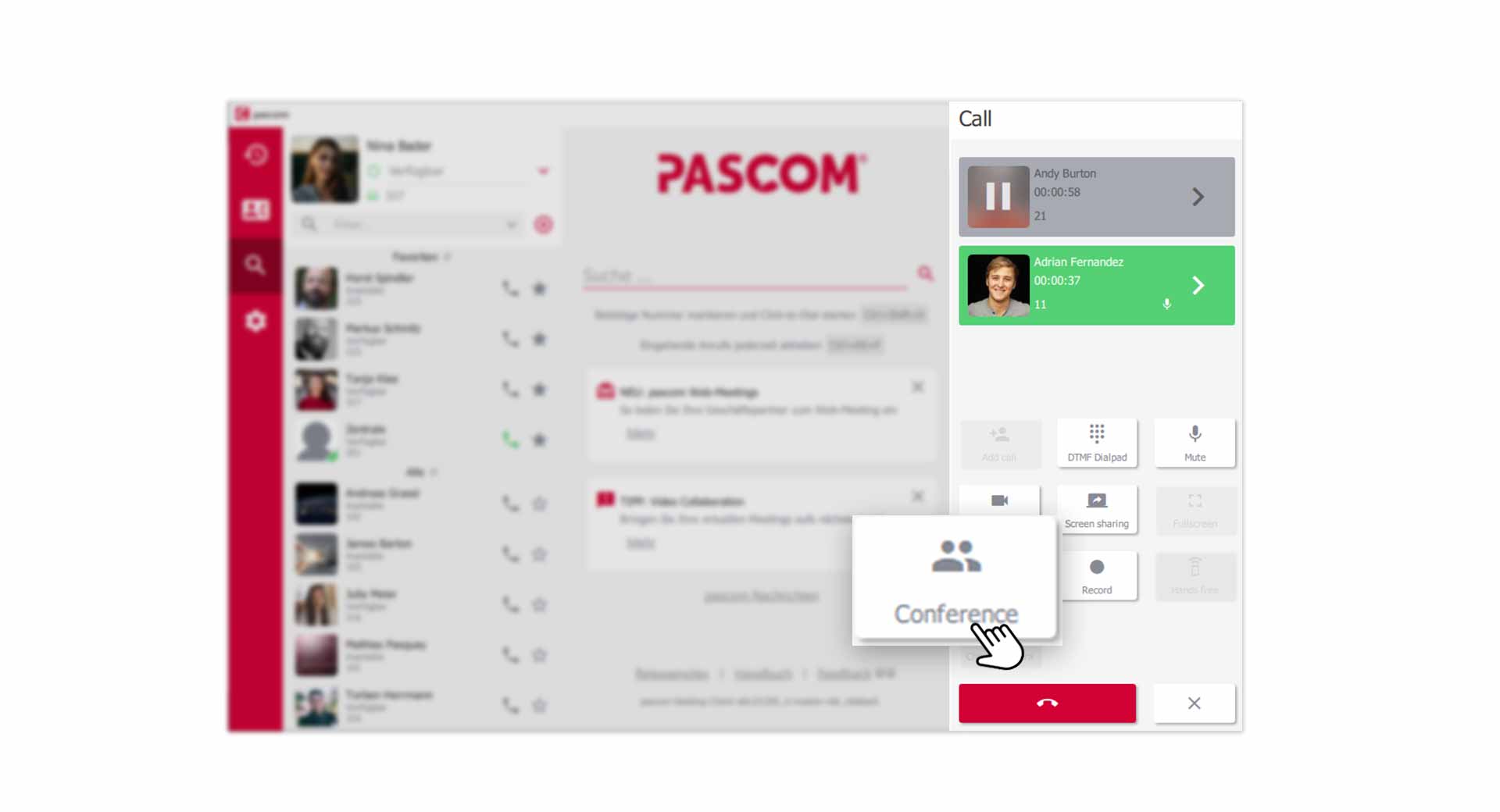
- it is now possible for all participants of the conversation to talk to each other. As the initiator of the three-party conference, you can remove a participant from the conference by clicking on at the corresponding call element.
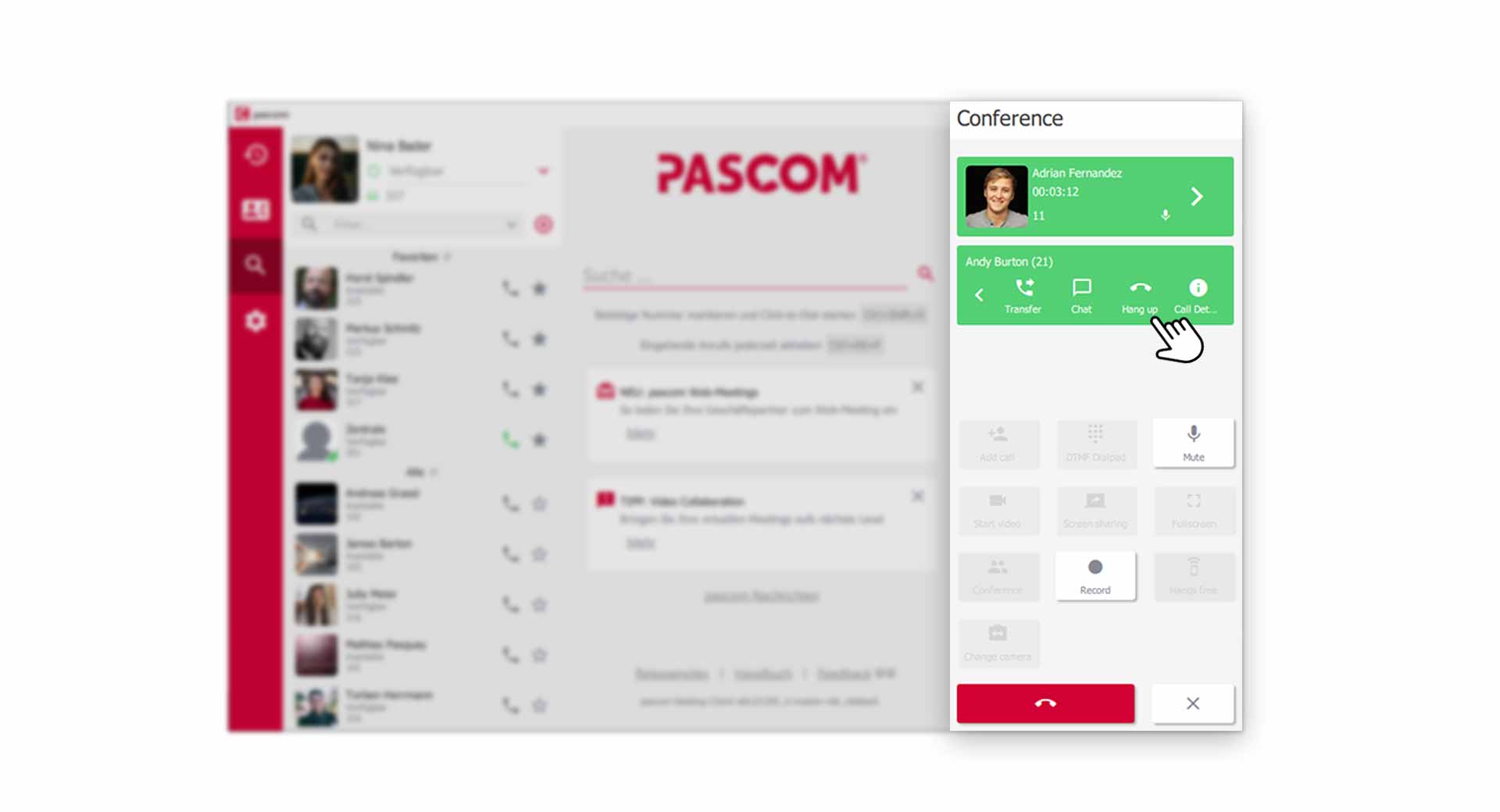
- To end the complete three-party conference, click on the .
Pickup a Call
It often happens that your colleagues receive calls and are not at their desk. This is where the pickup of calls from your colleagues or a queue helps. Prerequisite, the system administrator has created a corresponding authorization role for the pick-up of the users.
If a colleague receives a call, a pop-up notification appears to pick up the call. Alternatively, you can in the contact list with the colleague who is currently being called by clicking the right mouse button.
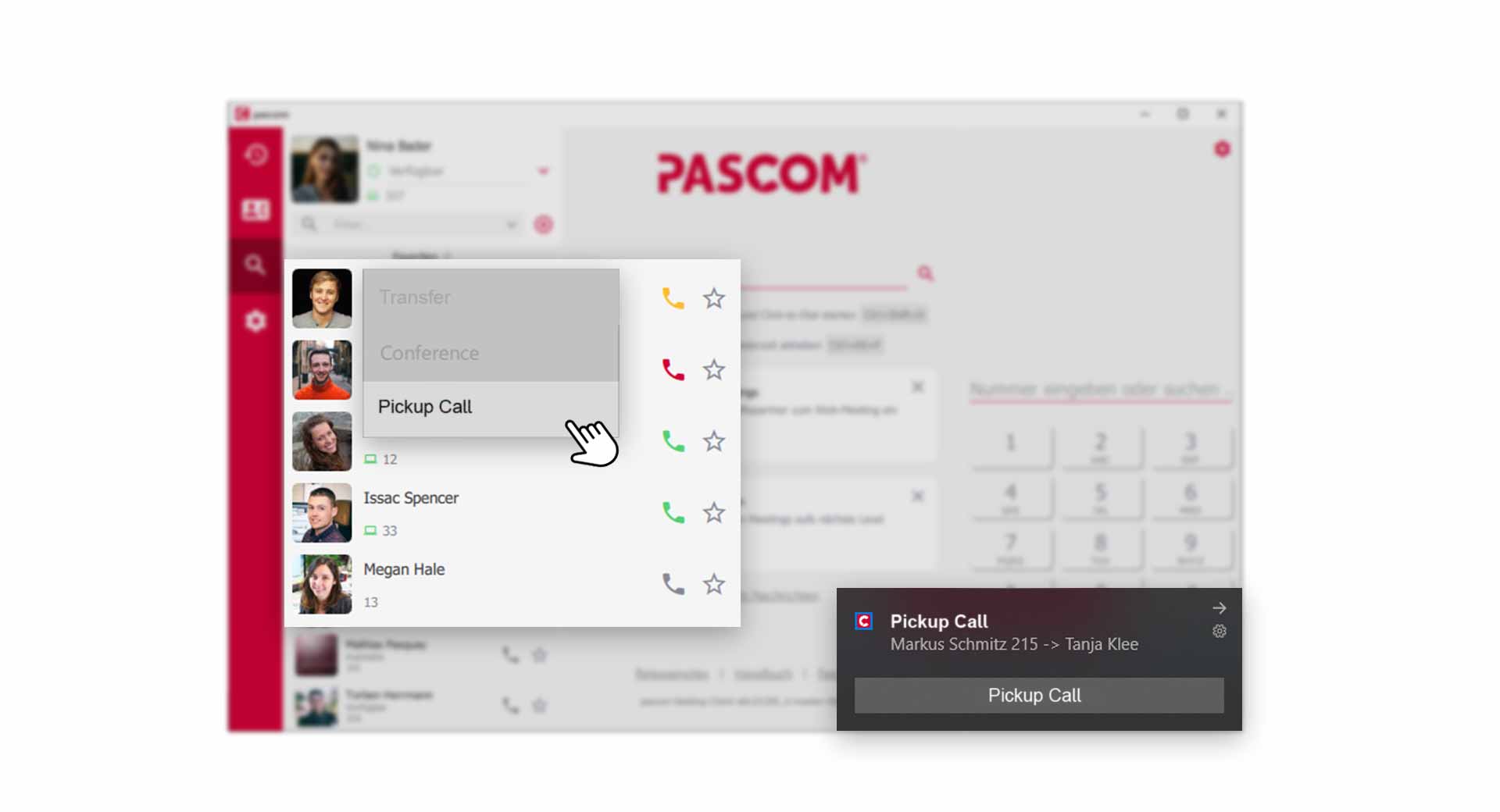 pickup a call from your colleague
pickup a call from your colleague
Call forwading
You want to forward all incoming calls to a colleague or a phone number. No problem, the pascom client offers the possibility to set up a call forwarding in the settings. The system administrator must have set up a corresponding authorization role to set up call forwarding for you.
- Open the via the pascom menu.
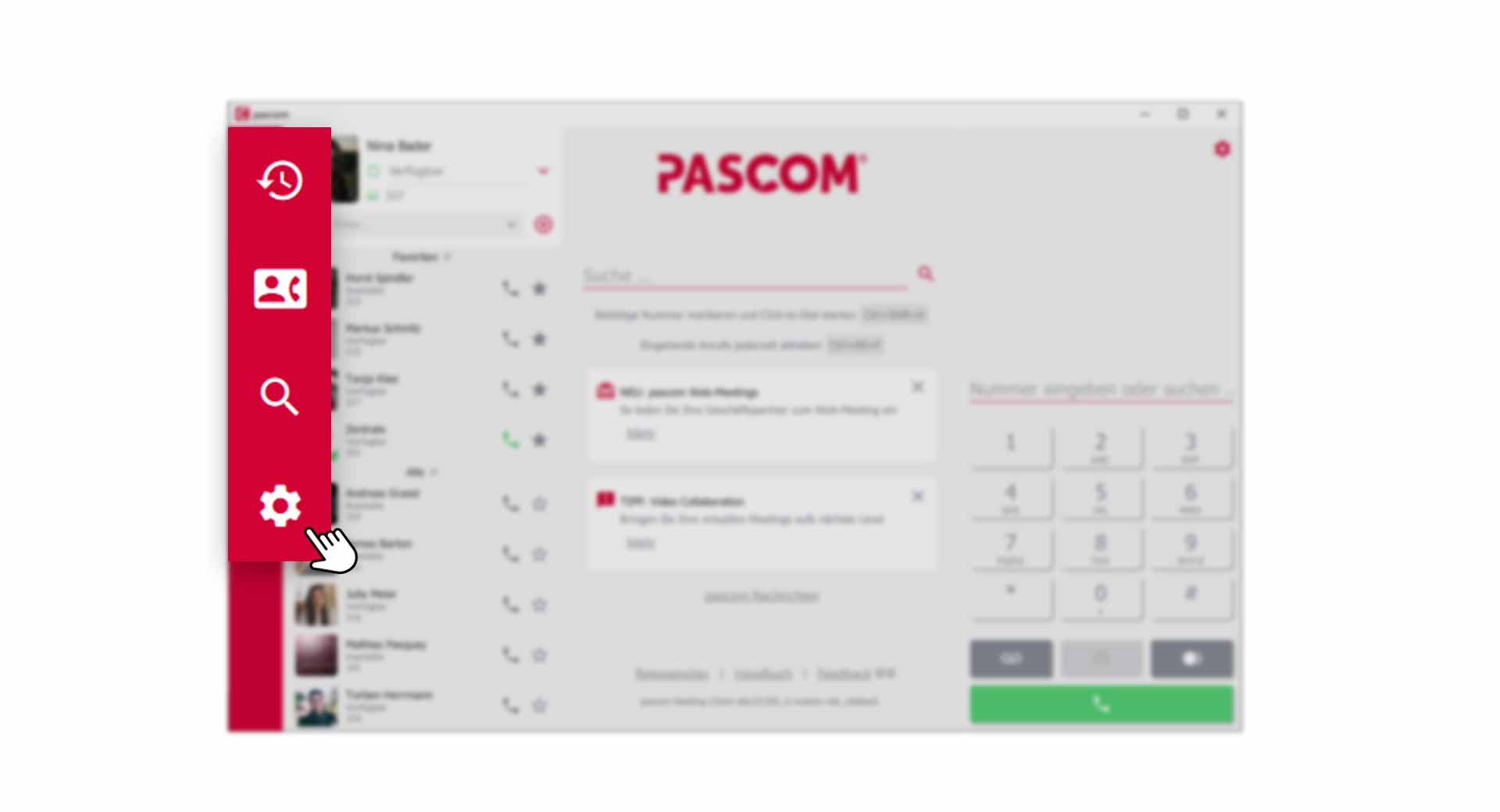
- Click on in the Settings menu

Set call forwarding
In the input line enter the desired phone number to which you want to redirect. If a predefined call forwarding have already been set by the system administrator, you can select them from the drop-down menu by clicking on the input line.