Documentation
pascom Cloud Phone System Documentation and Release Notes
Headset and Audio Settings
Configure your audio and headset settings with this tutorial
Overview
In the headset and audio settings you have some options to adjust your audio channels. Supported headsets can be set up with one click. Microphone and audio channels can be set separately. For example, you can have the ringtone played through your speakers while the microphone and call audio are played through your headset.
Supported and unsupported headsets
You have the choice when using your headset. Headsets supported by the pascom Client have the advantage that additional functions can be used (e.g. pickup and hang up on the headset). Not supported headsets also work, but without additional functions (e.g. Apple Ear Pods).
| Manufacturer | Description |
|---|---|
| Jabra | All Jabra headsets are supported |
| Poly / Plantronics | All Plantronics headsets are supported. You need to install an additional SDK or Software from the manufacturer. |
| Epos/Sennheiser | All Epos/Sennheiser headsets are supported. You need to install an additional SDK or Software from the manufacturer. |
| Yealink | WH67, WHB620, UH36 are supported. You need to install the Yealink USB Connect Software from the manufacturer. |
Headset Setup
Connect your headset to your computer via USB or a Bluetooth dongle. The manufacturer Jabra usually does not require driver installation for its headsets. Plantronics and Sennheiser require software to be installed for some models. The pascom client then automatically detects a new headset.
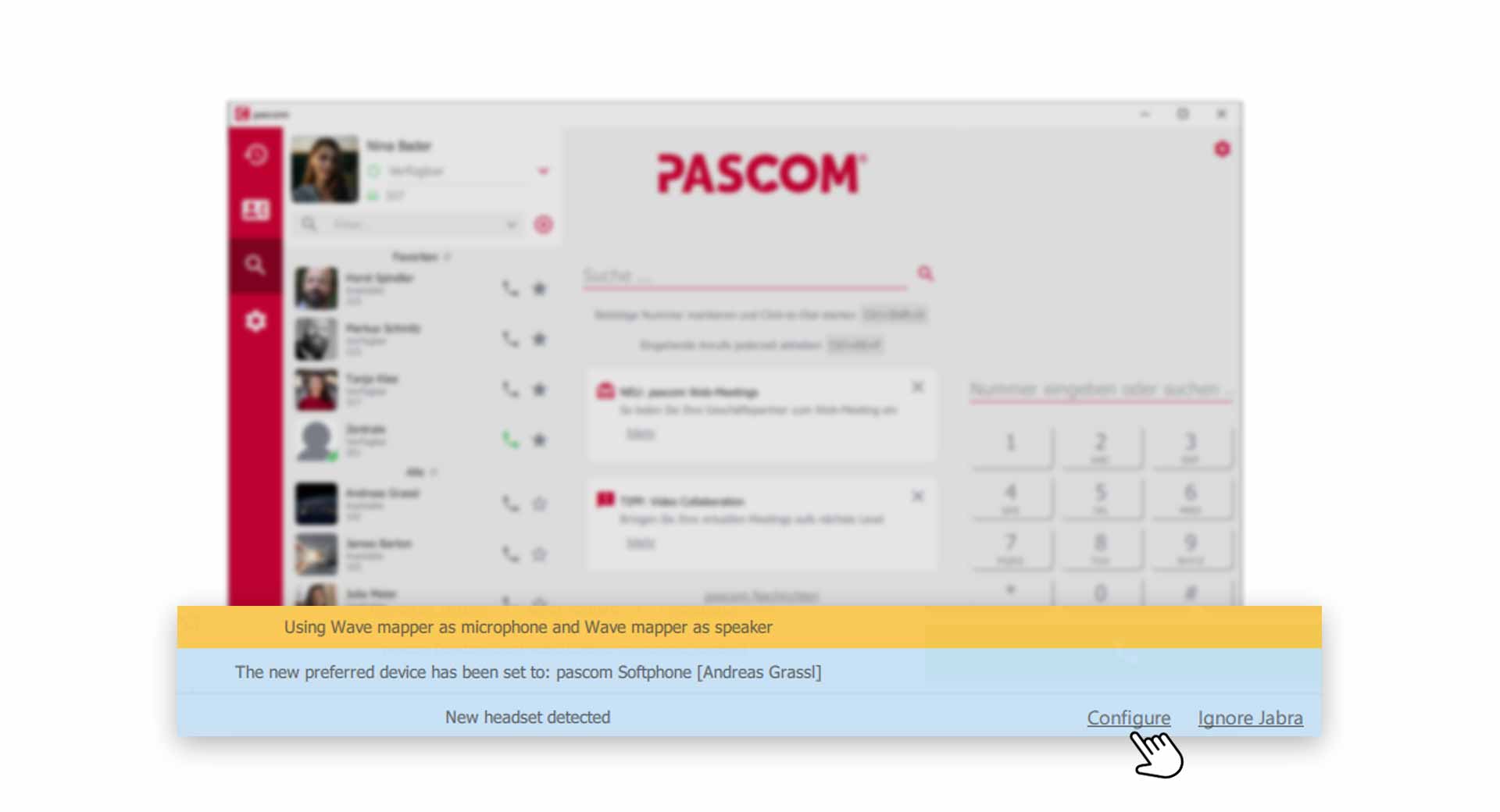
The Windows Wave Mapper takes care of assigning the audio to your devices and of course does not know what your preferences are. Therefore you should make a configuration for each new headset.
Why is my headset automatically recognized?
This is due to the settings of the pascom client. Supported headsets are automatically recognized, but can also be ignored if you want to use the headset in another application.
Headset Settings
- Open the via the pascom Menü
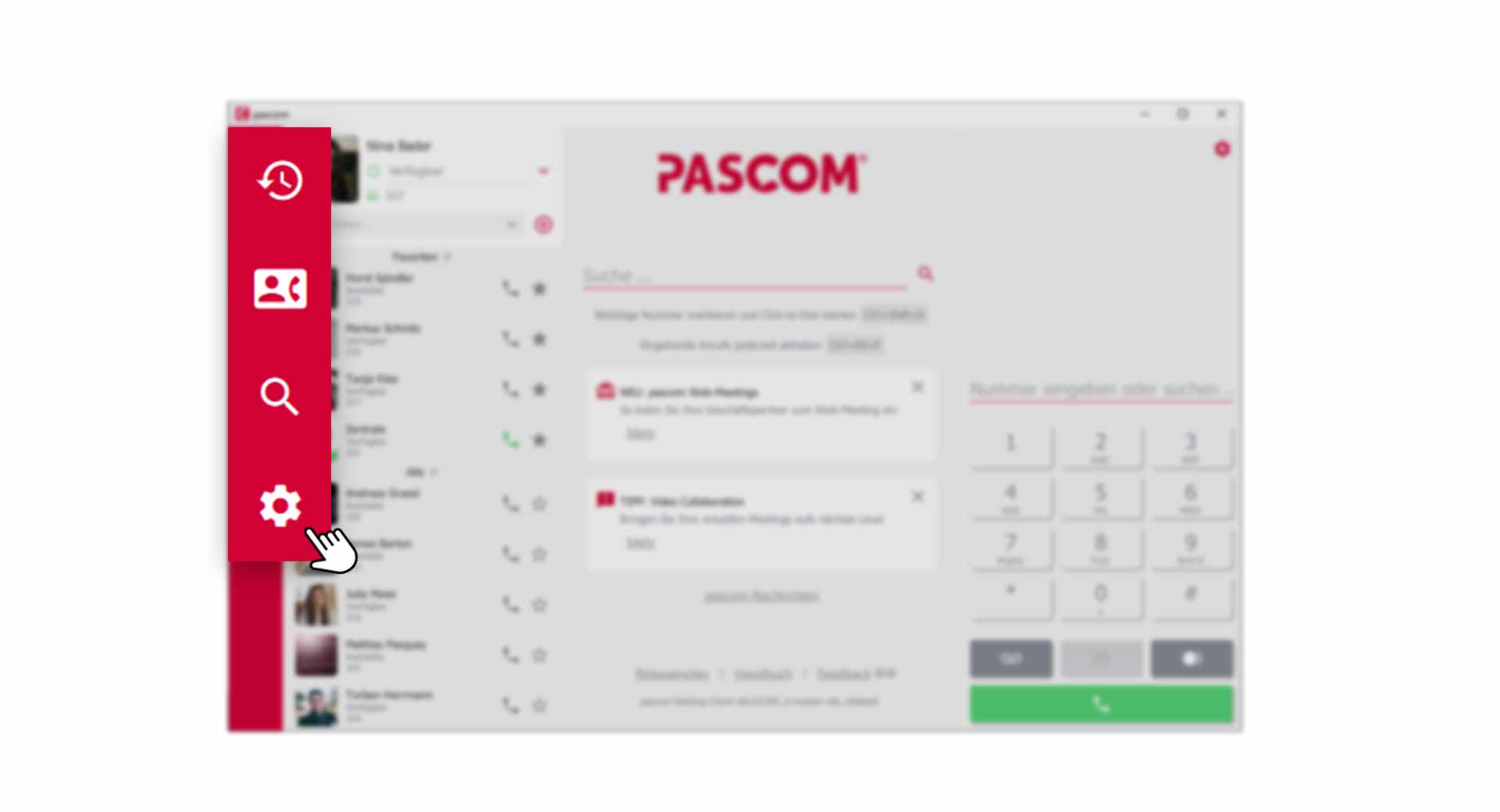
- Click on in the Settings menu
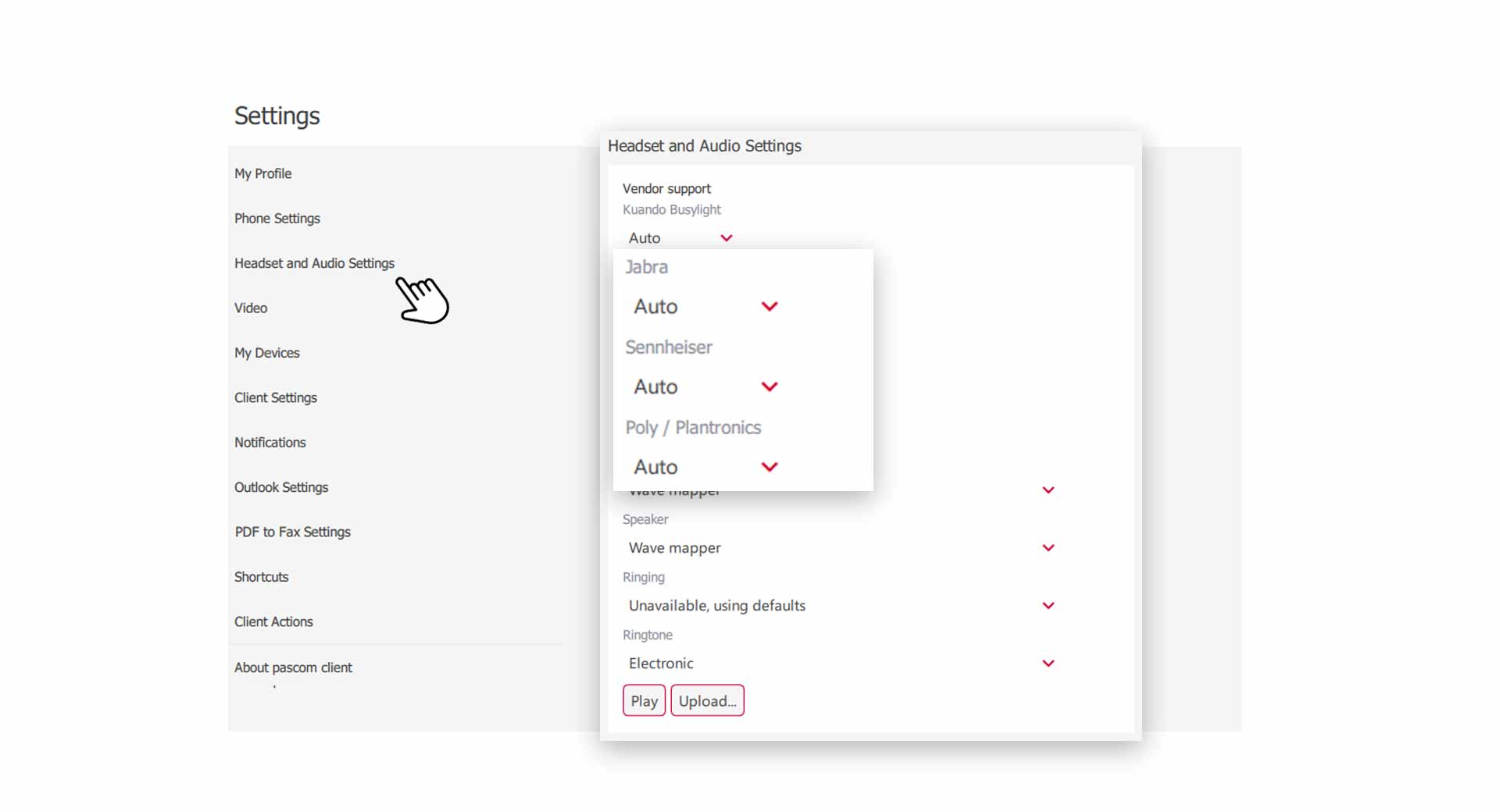
To stop the automatic detection of new headsets, select in the drop-down field instead of .
Audio Settings
You can adjust the audio settings according to your preferences. Since the audio channels can be set separately, you have full control over the audio in the pascom client.
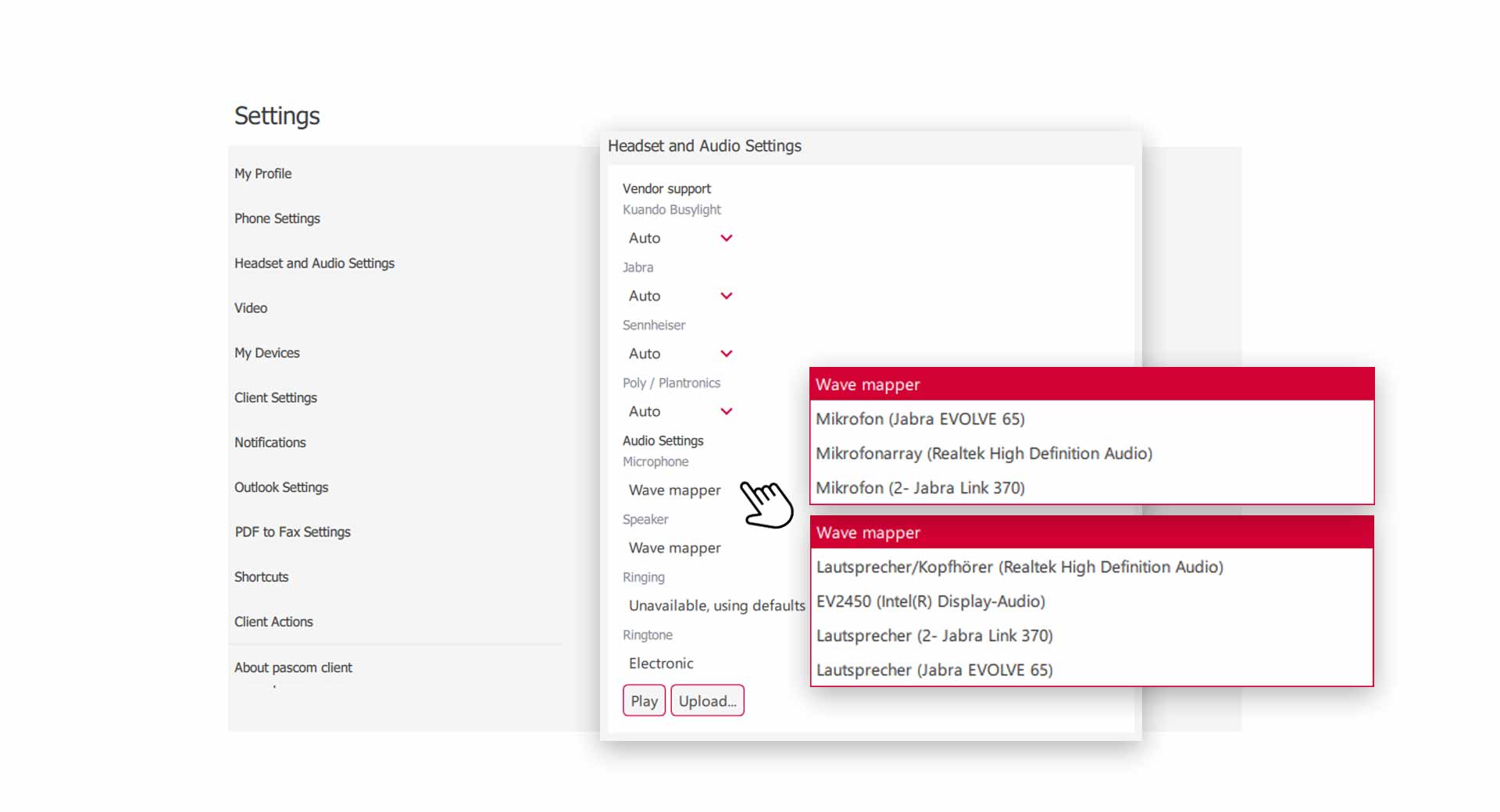
Configure Microphone
- Click on and select your desired microphone from the drop-down field
Configure Speaker
- Click on and select your desired speaker for the conversation audio from the drop-down box.
Configure Speaker for Ringtone
- Click on and select your desired speaker for the ringtone from the drop-down box.
Configure Ringtones
The pascom client comes with several standard integrated ringtones from which you can choose. However, you can also set your own ringtones by pressing the button and uploading a music track from your computer.
Set preferred iOS Bluetooth Device for incoming calls.
If you are using an iOS device and it is connected to a Bluetooth device, when you answer a call on your mobile phone, the sound will be played through the hands-free speaker of the device by default. This means that the call sound comes from the iPhone’s speaker instead of the connected Bluetooth device, such as a Bluetooth headset or speaker.
If you want to change this behaviour, there is a setting in iOS that allows you to set the preferred audio output device for calls. By changing this setting, the user can specify that the sound for incoming calls is output via the connected Bluetooth device by default instead of via the iPhone’s speakerphone.
To change this setting, proceed as follows:
- Open the “Settings” app on your iOS device.
- Navigate to “Accessibility “ and tap on it.
- Select “Tap “.
- Scroll down to “Touch “ and tap on it.
- Select “Call audio output “.
In this menu, you can now set the default device for the call audio output. Select “Bluetooth headset “ to ensure that the sound for calls is automatically played via the connected Bluetooth device.