Documentation
pascom Cloud Phone System Documentation and Release Notes
Video-Conferencing with Screensharing
Use the video and screen sharing tools of the pascom Client for more effective collaboration with your colleagues.
Trainings Video
Video telephony with your colleagues
Whether in the home office or in virtual meetings, the visual element of video telephony promotes better collaboration. Video calls can be made with individual colleagues or in a conference. To hold conferences in the pascom client, you need a pascom group. Use the following instructions to create a pascom group.
Start a Video Call
Call your colleague as usual. During the active call you now have the option in the dial field.
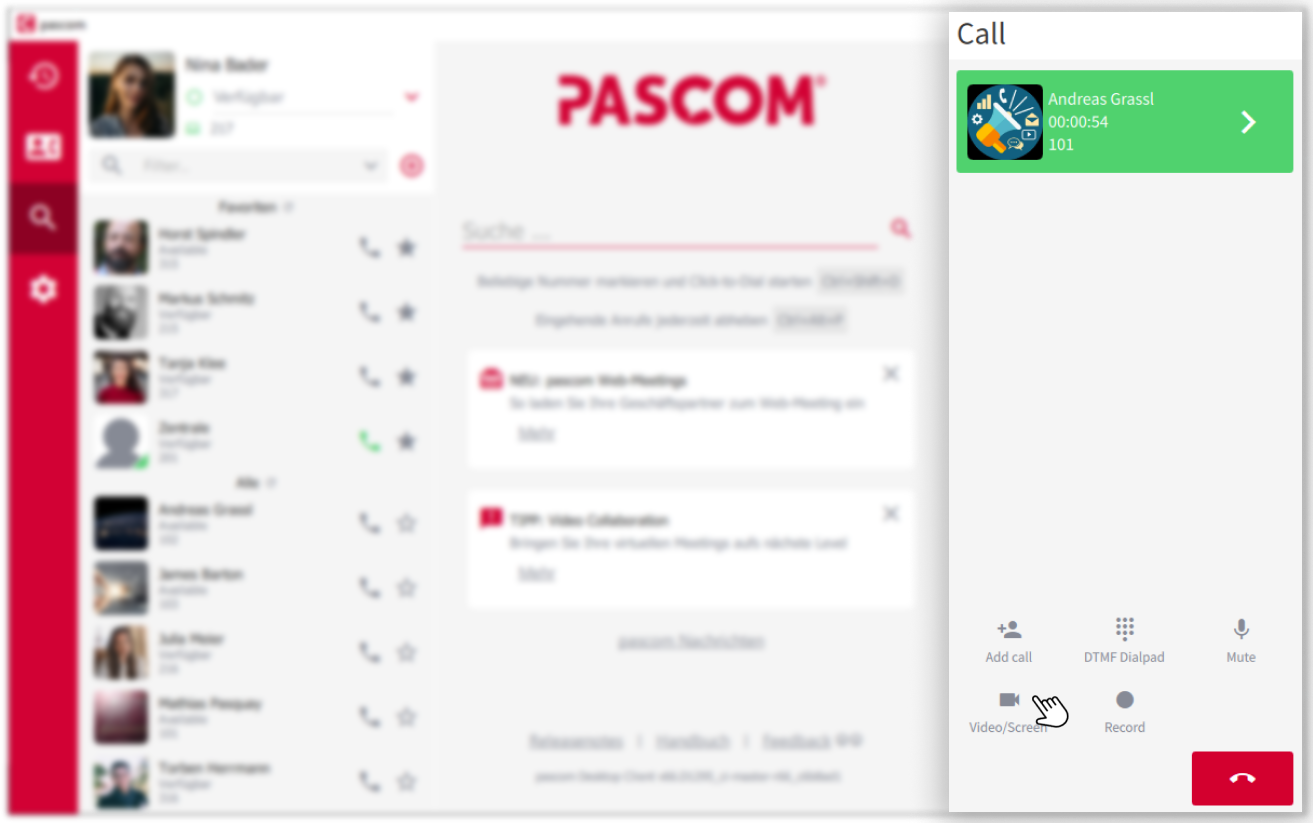 Start video Call with colleagues
Start video Call with colleagues
The video call with your colleague starts in a separate window by default, so you still have access to your contacts, chats and call history.
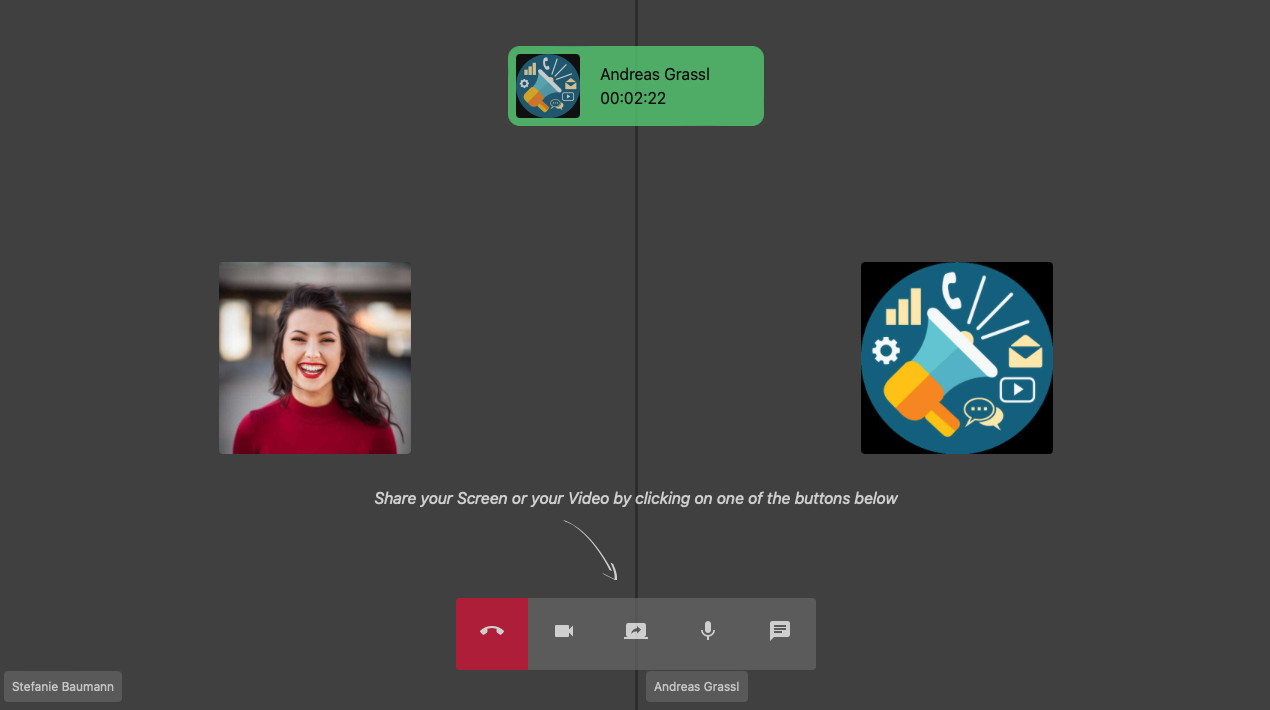 Active Video Call in separate window
Active Video Call in separate window
In this window you will find more video options, which we explain below.
- Camera icon: Start/Stop your webcam.
- Screensharing icon: Start/Stop Screensharing.
- Microphone Icon: Enables or disables your microphone.
- Chat icon: Brings the pascom client in focus

Start Video Conference
During an active call, you will find the camera icon in the separate video window. Turn on your video here with one click.
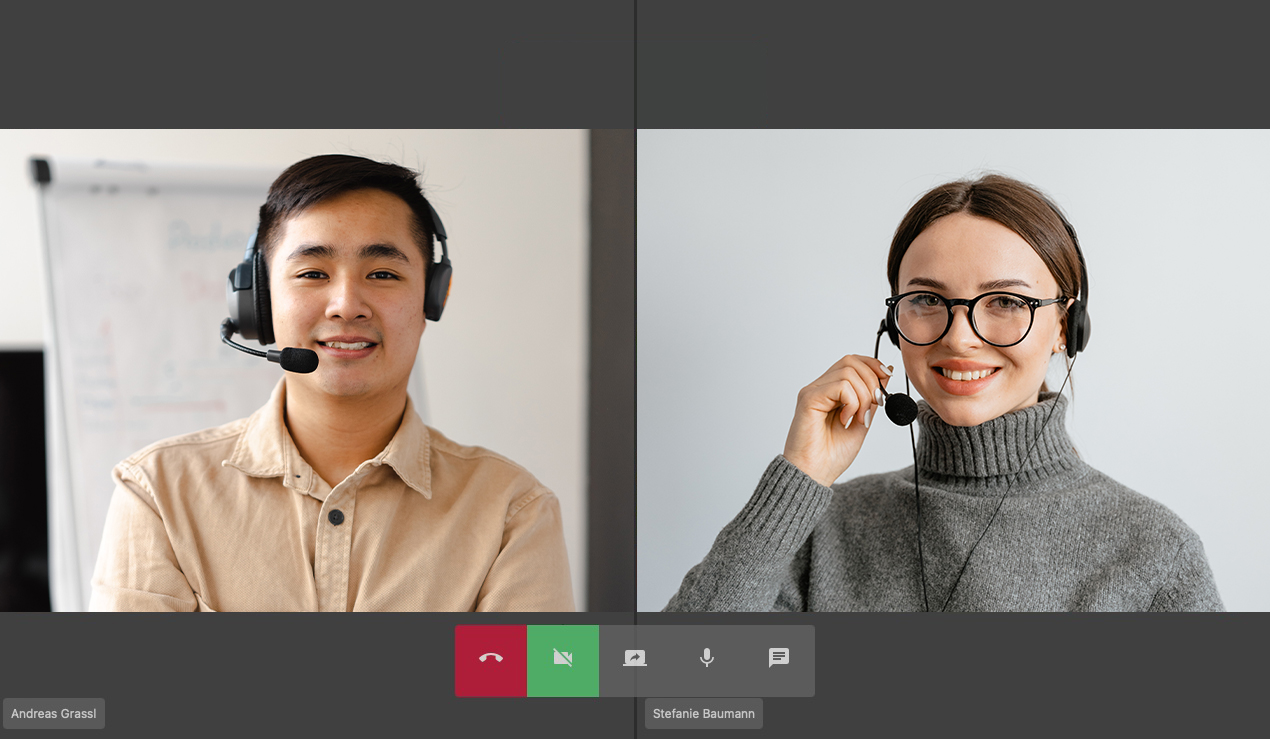 Video Conference with colleagues
Video Conference with colleagues
Turn off Video Image
Click the to turn off the video image.
Use Screensharing
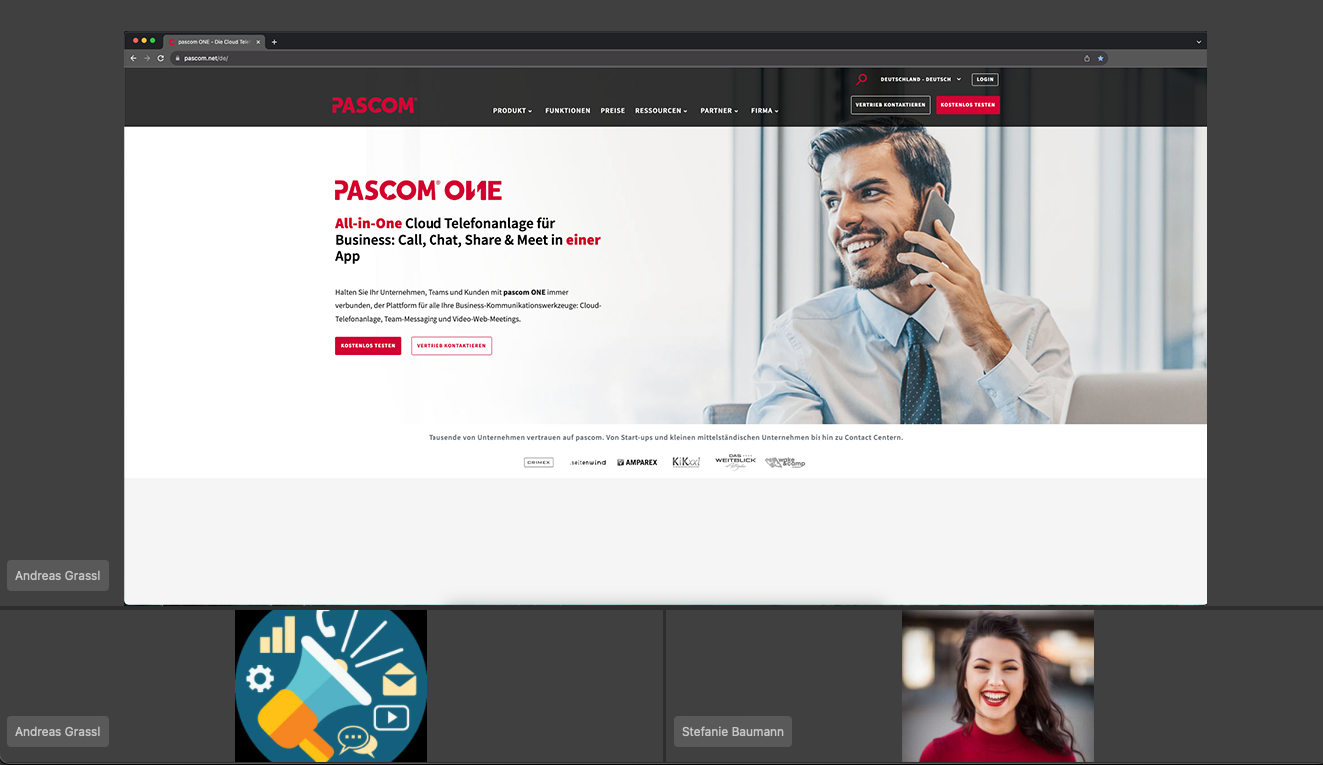 Screensharing with colleagues
Screensharing with colleagues
During an active call, you will find the screen sharing icon in the separate video window. Switch on screen sharing here with one click.
-
Select the screen that you want to transfer to your colleague if you are using multiple screens.
-
or select only one window to be transferred.
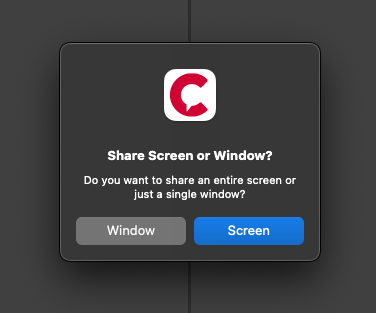 Screensharing Options
Screensharing Options
Turn off Screensharing
Click the to turn off the screensharing image.
Video | Choose Webcam
In the separate video window you will find a drop-down icon at the where you can select the corresponding webcam. The drop-down icon only appears if you are using multiple webcams on your computer.