Angesichts der aktuell verstreuten Belegschaft vieler Unternehmen, war Teamarbeit und deren produktiver Zusammenarbeit noch nie so wichtig und herausfordernd wie heute. Glücklicherweise stehen den Benutzern von pascom alle erforderlichen Werkzeuge zur Verfügung, um effektiv und produktiv mit Teams, Projektgruppen und externen Mitarbeitern zu arbeiten. Der Zweck dieses Artikels ist es, einen schnellen Überblick darüber zu geben, wie Sie die pascom Team Collaboration Tools einrichten und verwenden können, um Ihre Teamzusammenarbeit auf das nächste Level zu bringen.
Bevor wir loslegen, gibt es ein paar wichtige Dinge die Sie wissen sollten. Erstens: Die Gruppenwerkzeuge von pascom sind die Grundlage aller Kollaborationsfunktionen, ob es sich nun um Team Messaging, Audio- und Videokonferenzen oder Web-Meetings und Screensharing handelt - alle Werkzeuge sind an einem Ort zu finden. Zweitens: Sie können so viele Gruppen erstellen, wie Sie benötigen. Das ist ideal, denn die Arbeit in kleineren Teams ist tatsächlich viel effektiver. Erwähnenswert ist auch, dass alle Bilder in diesem Leitfaden, zwar von der pascom Desktop-Anwendung stammen, der Prozess auf Ihrem Smartphone jedoch genau derselbe ist.
Das Erstellen einer pascom Gruppe ist wirklich einfach, Sie müssen nur das Plus-Symbol 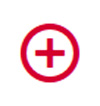 in der Profilleiste des pascom Client anklicken (links, oberhalb der Kontaktliste).
in der Profilleiste des pascom Client anklicken (links, oberhalb der Kontaktliste).
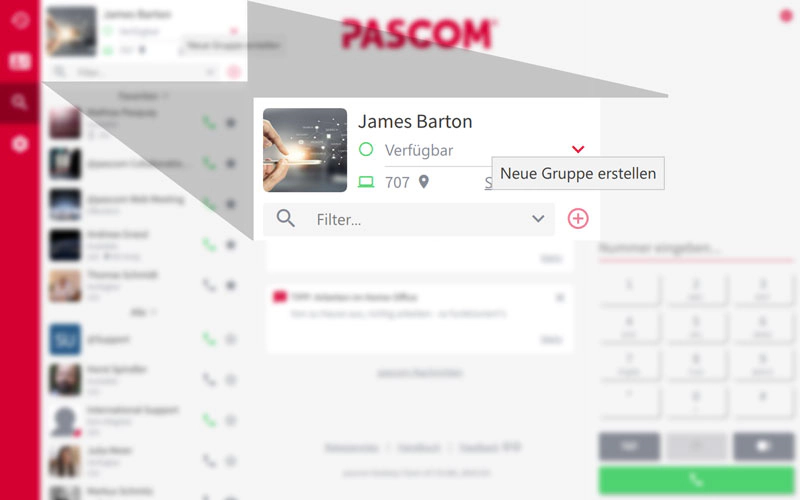 Neue pascom Gruppe erstellen
Neue pascom Gruppe erstellen
Als Nächstes müssen Sie einen Gruppennamen eingeben und können die Gruppe anpassen. Heben Sie die Gruppe in der Kontaktliste hervor, indem Sie ein Profilbild hinzufügen. Wenn Sie kein Bild hinzufügen, wird das Profilbild automatisch aus den ersten beiden Buchstaben des Namens oder den ersten Buchstaben der ersten beiden Wörter (wenn der Name aus mehreren Wörtern besteht) generiert.
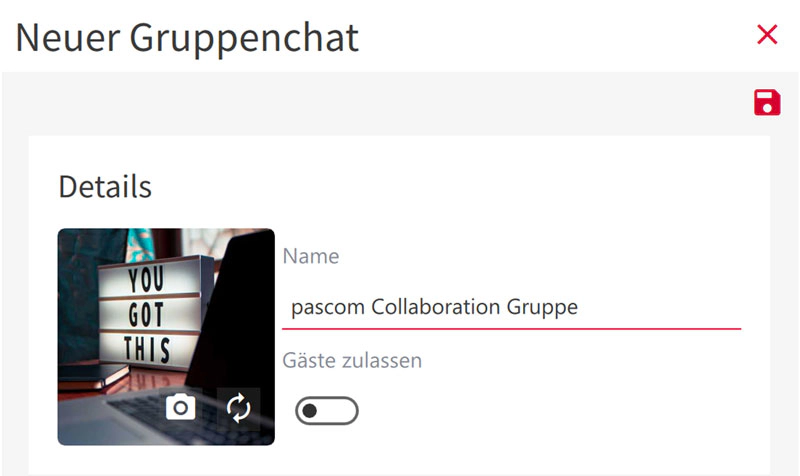 pascom Gruppe anpassen
pascom Gruppe anpassen
Schritt 2 - Teilnehmer hinzufügen
Der nächste Schritt ist die Aufnahme Ihrer internen Mitarbeiter in die Gruppe. Alle verfügbaren Teilnehmer werden im Abschnitt Teilnehmer auswählen aufgelistet. Wenn die Liste besonders lang ist, können Sie mit der Filterfunktion nach bestimmten Kollegen suchen. Sollten Sie jemanden vergessen, machen Sie sich keine Sorgen, weitere Teilnehmer können nachträglich hinzugefügt werden.
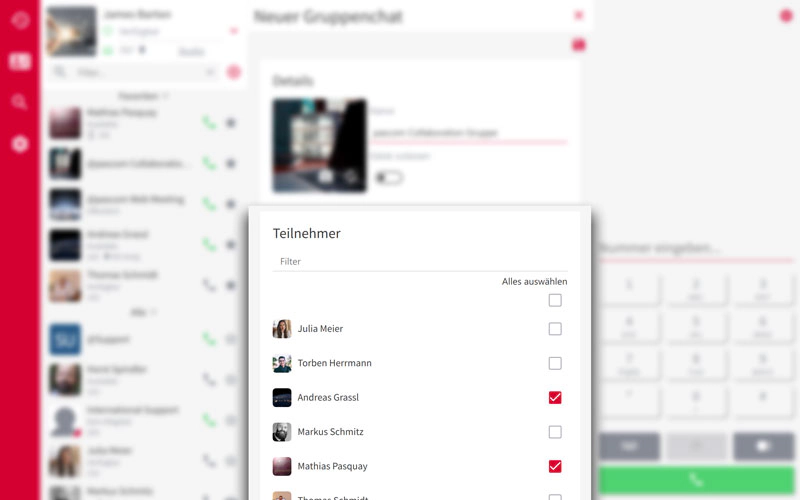 Hinzufügen von Teilnehmern zur pascom Gruppe
Hinzufügen von Teilnehmern zur pascom Gruppe
Als nächstes können Sie entscheiden, ob die Gruppe für externe Teilnehmer zugänglich sein soll. Falls ja, fahren Sie mit Schritt 3 fort. Falls nein, klicken Sie auf das Diskettensymbol  um Ihre Gruppe zu speichern, welche nun einsatzbereit ist.
um Ihre Gruppe zu speichern, welche nun einsatzbereit ist.
Schritt 3 - Externe Teilnehmer einladen
Die pascom Gruppen sind nicht nur ideal für die Zusammenarbeit von Mitarbeitern und Teams, sondern eignen sich auch hervorragend, um Kunden und externe Teilnehmer (Freiberufler, Geschäftspartner usw.) in Ihre Geschäftsbesprechungen einzubinden - Sie müssen sie nur einladen.
Zuerst müssen Sie die Gruppe mit dem Schalter Gäste zulassen auf öffentlich setzen. Schalten Sie einfach den Schalter nach rechts, um den öffentlichen Modus einzuschalten (rot), damit Gäste über ihren Browser beitreten können.
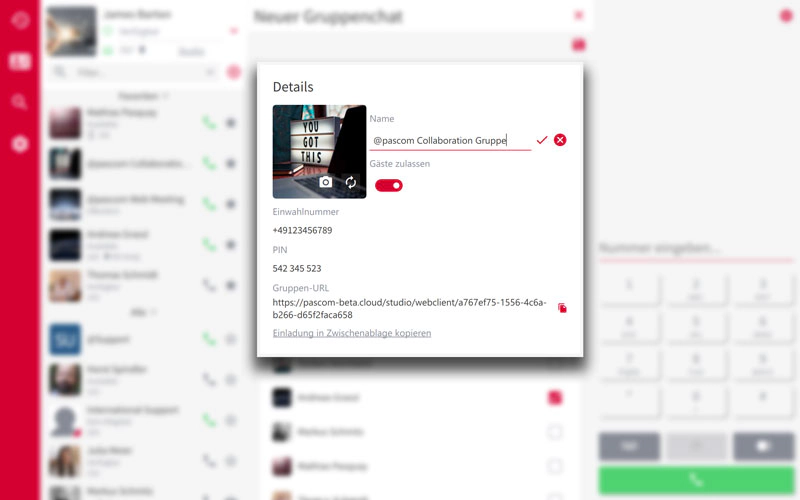 pascom Gruppe - Gast Modus aktivieren
pascom Gruppe - Gast Modus aktivieren
Um die Daten für die Einladung vollständig zu kopieren, drücken Sie die Schaltfläche kopieren in die Zwischenablage. Alternativ ist es möglich, nur den Web-Meeting-Link zu kopieren, indem Sie auf das Zwischenablage-Symbol  klicken.
klicken.
Einwahl per Telefon
Wenn die folgenden roten Fehlermeldungen erscheinen, ist es nicht Ihre Schuld - es liegt einfach daran, dass die Telefoneinwahloption nicht von Ihrem Administrator konfiguriert wurde.
 Fehlermeldung fehlende Einwahlkonfiguration
Fehlermeldung fehlende Einwahlkonfiguration
Sie können Web-Meetings weiterhin über die URL abhalten, der einzige Unterschied besteht darin, dass sich die Teilnehmer nicht über ihr Telefon einwählen können. Wenn Sie Ihren Gästen die Möglichkeit geben möchten, an Virtuellen Meetings teilzunehmen, sollten Sie Ihrem Administrator eine kurze Chat-Nachricht mit dem Link zu unserer Dokumentation schicken:
https://www.pascom.net/doc/de/clients/webclient-configuration/.
Schritt 4 - Gruppen favorisieren
Dieser Schritt ist nicht unbedingt erforderlich, aber wir empfehlen Ihnen, Ihre neue Gruppe zur Favoritenliste hinzuzufügen, indem Sie auf das Sternsymbol neben dem Gruppeneintrag in der Kontaktliste klicken. Mit Favoriten, stellen Sie sicher, dass die Elemente immer im oberen Teil der Kontaktliste aufgeführt werden. Im Falle von Gruppen sorgt dies dafür, dass die Gruppe besser sichtbar und leichter zu finden ist.
 pascom Gruppen favorisieren
pascom Gruppen favorisieren
Darüber hinaus wird die Gruppe in der Kontaktliste grün, sobald sich darin Teilnehmer für Telefonie- oder Videokonferenzen befinden.
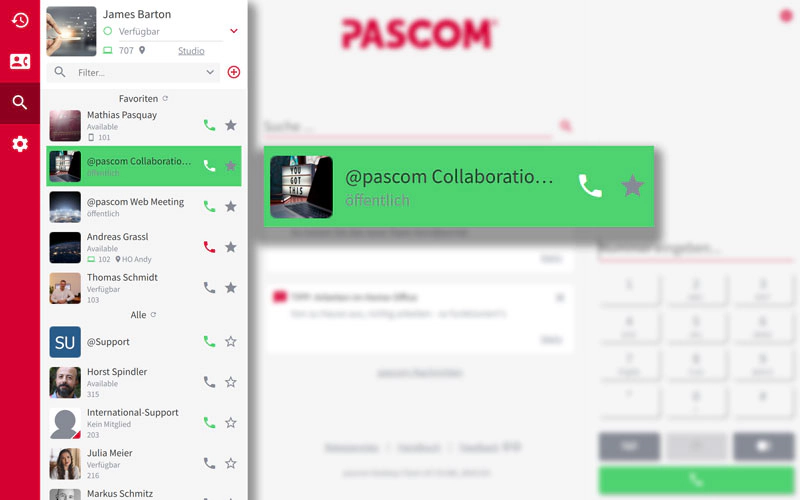 Aktive pascom Gruppe
Aktive pascom Gruppe
Wenn eine neue Chatnachricht eingeht, springt die Gruppe an den Anfang der Kontaktliste, und ein Symbol für neue Nachrichten erscheint.
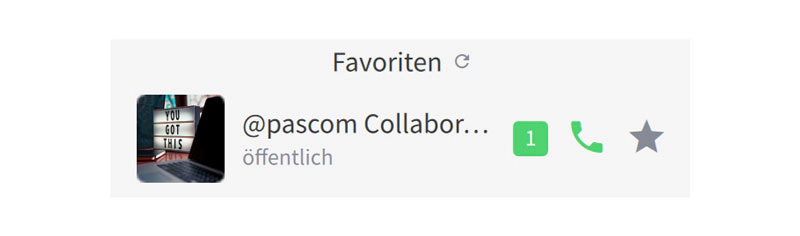 pascom Team Messaging
pascom Team Messaging
Starten Sie die Zusammenarbeit
Nun, da Sie die Einrichtung Ihrer pascom Gruppe abgeschlossen haben, ist es an der Zeit sich anzusehen, welche Tools Ihnen für die Teamzusammenarbeit zur Verfügung stehen.
Team Messaging
Das erste Tool, das allen internen Gruppenmitgliedern sofort zur Verfügung steht, ist Team Messaging. Alles, was Sie tun müssen, ist Ihre Nachricht in das Chat-Feld einzugeben, so wie Sie es auch bei einem normalen Chat / einer Instant Message tun würden.
Wie bereits erwähnt, springt bei neuen Nachrichten das Element in der Kontaktliste nach oben, und es wird ein neuer Nachrichtenzähler sowohl auf der Gruppe als auch auf Ihrem Profilbild angezeigt.
 pascom Gruppe - Neue Nachricht senden
pascom Gruppe - Neue Nachricht senden
Audio-Konferenzen
Das Starten einer Audio-Konferenz ist relativ einfach. Alles, was Sie tun müssen, ist auf das grüne Telefonsymbol  neben der entsprechenden Gruppe zu klicken, um sich darin einzuwählen.
neben der entsprechenden Gruppe zu klicken, um sich darin einzuwählen.
Wenn Sie die Gruppe aktiv für eine Brainstorming-Sitzung verwenden, können Sie alternativ auch einfach auf das Telefonsymbol neben dem Chat-Feld oder unter der Softphone-Wähltastatur klicken, um die Gruppe anzurufen - die Verwendung der Wähltastatur erfordert einen Doppelklick: Ein Klick lädt die Gruppennummer, der zweite ruft die Gruppe an.
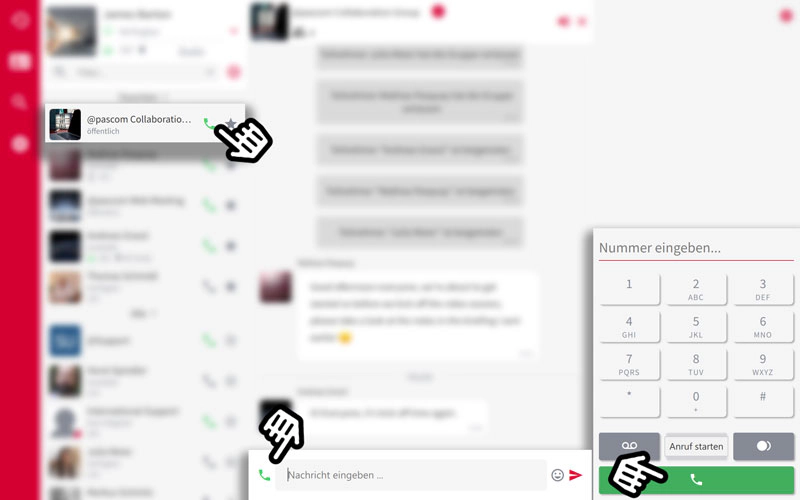 pascom Gruppe - Audio Konferenz
pascom Gruppe - Audio Konferenz
Sobald der Anruf aktiv ist, wird die Gruppe in der Kontaktliste sowohl für Sie als auch für andere interne Gruppenmitglieder grün gefärbt, um sie darüber zu informieren, dass eine Konferenz stattfindet. Wenn Sie die Gruppe innerhalb des Clients öffnen, können Sie sofort sehen, wer bereits in der Konferenz aktiv ist.
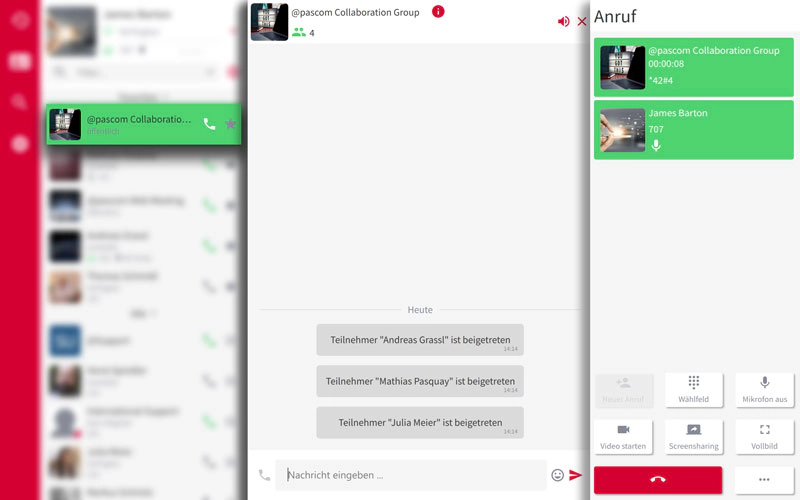 pascom Gruppe - Audio Konferenz
pascom Gruppe - Audio Konferenz
Zu einer Video Konferenz upgraden
Video sollte aktuell Ihre erste Wahl bei der Zusammenarbeit mit Kollegen sein. Der visuelle Aspekt ist heutzutage enorm wichtig, da die Arbeit von zu Hause unweigerlich, persönliche Kontakte einschränkt. Weitere Informationen darüber, wie Sie produktive und tolle Videokonferenzen abhalten können, finden Sie in unseren jüngsten Beiträgen: Wie man großartige und aufregende Videokonferenzen durchführen kann und So veranstalten Sie großartige und effektive virtuelle Meetings.
Um einen Videoanruf zu starten, klicken Sie einfach auf die Schaltfläche Video starten, die sich im Telefonbereich befindet, und schon startet eine Videokonferenz.
Natürlich ist es ratsam, vor Beginn der Videokonferenz zu überprüfen, ob Ihre Webkamera korrekt konfiguriert ist. Dies kann im Menü der Client-Einstellungen wie hier gezeigt, durchgeführt werden:
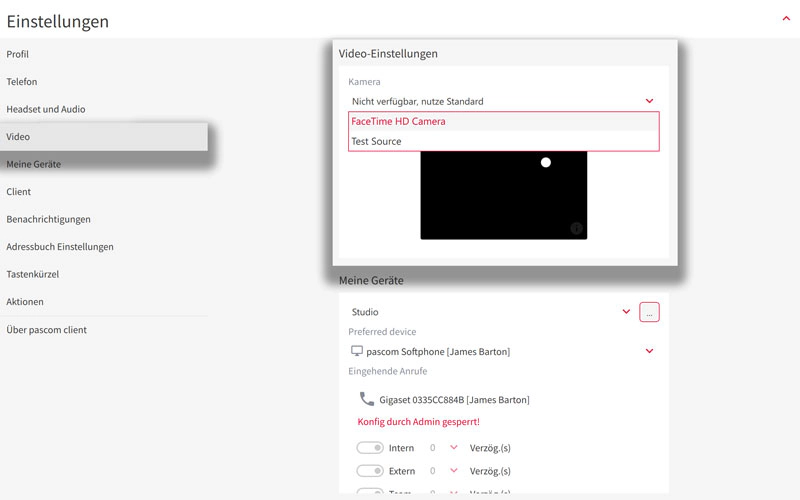 Client Einstellungen, Webcam auswählen
Client Einstellungen, Webcam auswählen
Aufschlussreichere Meetings mit Screensharing
Manche Themen sind zu komplex, um sie mit Worten zu erklären. Was wirklich benötigt wird, ist der visuelle Aspekt der Kommunikation. Während man dank der Video-Funktion, Mimik und Körpersprache der Teilnehmer lesen kann, geht die Bildschirmfreigabe* noch weiter und ermöglicht es den Moderatoren, virtuelle Präsentationen zu halten, komplexe Themen zu erklären und Produktdemonstrationen online durchzuführen.
Wenn Sie sich bereits in einer Videokonferenz befinden, erfolgt die gemeinsame Bildschirmnutzung über das Konferenzsteuerungsmenü. Klicken Sie im Menü auf das Laptop-Symbol um die Bildschirmfreigabe zu starten.
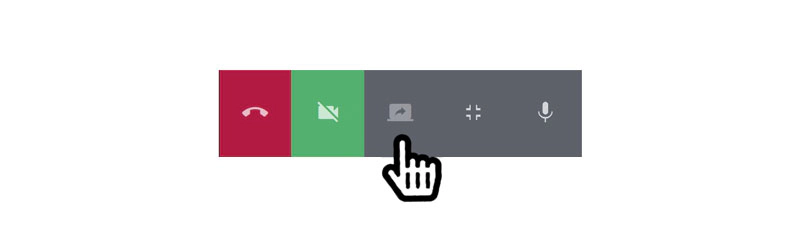 pascom Gruppe - Screensharing starten
pascom Gruppe - Screensharing starten
Haben Sie nur einen Monitor, wird dieser Bildschirm automatisch freigegeben. Sollten Sie jedoch mehrere Monitore verwenden, können Sie, wie hier gezeigt, wählen, welcher Bildschirm geteilt werden soll:
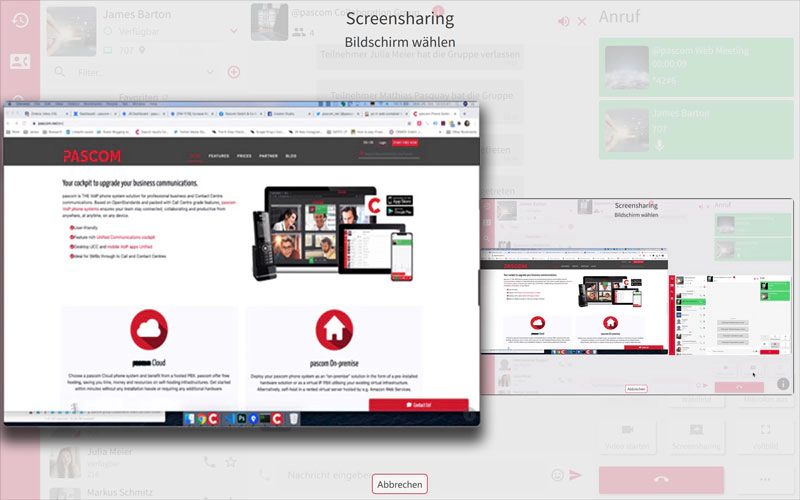 pascom Gruppe - Bildschirm auswählen
pascom Gruppe - Bildschirm auswählen
Sollten Sie sich in einer Audiokonferenz befinden, dann klicken Sie einfach auf die Schaltfläche Bildschirm freigeben, um Ihren Bildschirm zu teilen:
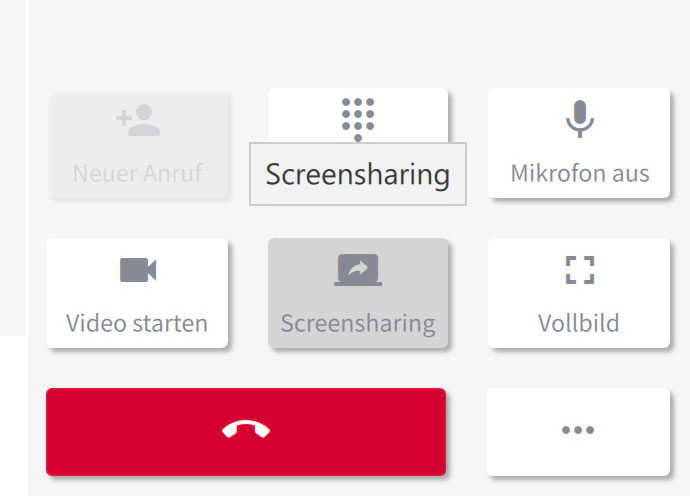 pascom Gruppe - Screensharing starten
pascom Gruppe - Screensharing starten
*Mobilbenutzer können aktuell nur an Screensharing-Sitzungen teilnehmen, aber ihren Bildschirm nicht freigeben
Bei der Zusammenarbeit mit externen Teilnehmern ist zu beachten, dass Sie als pascom-Benutzer nicht Ihren Worklow ändern müssen. Alle Schritte und Werkzeuge sind die gleichen wie oben beschrieben. Der einzige Unterschied besteht darin, dass Ihre Meeting-Teilnehmer über ihren Webbrowser teilnehmen. Trotzdem ist es wichtig zu verstehen, wie die pascom Web-Meeting-Suite funktioniert, so dass Sie Ihren Gästen helfen können, falls sie Probleme beim Einloggen in ein Meeting haben sollten.
Einladen externer Teilnehmer
Falls Sie dies noch nicht getan haben, ist es jetzt an der Zeit, die Einladung an die vorgesehenen Teilnehmer zu versenden. Die Einladung finden Sie, indem Sie in der Gruppenübersicht auf das Info-Symbol klicken:
 pascom Gruppe - externe Teilnehmer einladen
pascom Gruppe - externe Teilnehmer einladen
Sobald sie auf den Link klicken, gelangen sie mit ihrem Browser zum richtigen Sitzungsraum.
Einloggen über den Webbrowser
Wenn ein Teilnehmer einem pascom Web Meeting beitritt, wird er zunächst aufgefordert, seinen Namen einzugeben.
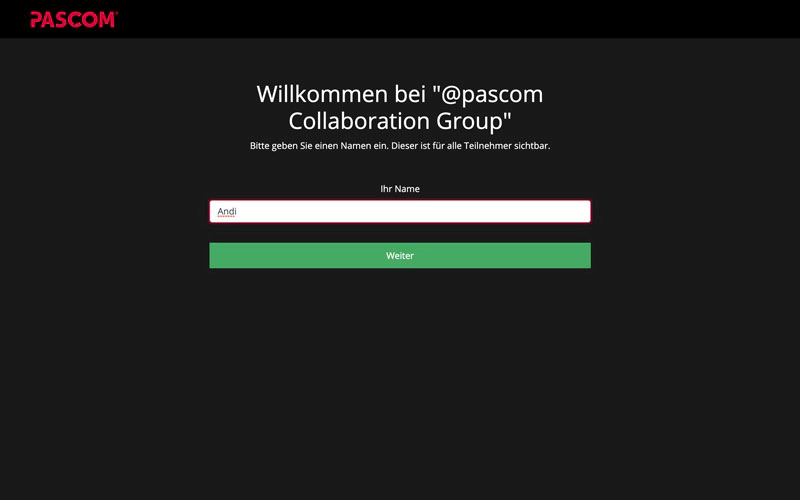 pascom Gruppe - Web Meeting Login
pascom Gruppe - Web Meeting Login
Als nächstes wird der pascom Web Client eine Browser-Erlaubnis für den Zugriff auf Ihr Mikrofon und Ihre Kamera anfragen - dies hängt davon ab, ob die Erlaubnis bereits erteilt wurde oder nicht.
Der letzte Schritt beim Einloggen besteht darin, dass die Teilnehmer ihre Video- und Audio-Optionen einrichten, indem sie ihre bevorzugten Kamera- und Mikrofonoptionen auswählen. Wenn ein Teilnehmer per Audioeinwahl teilnehmen möchte, muss er die Telefonoption auswählen und auf join drücken.
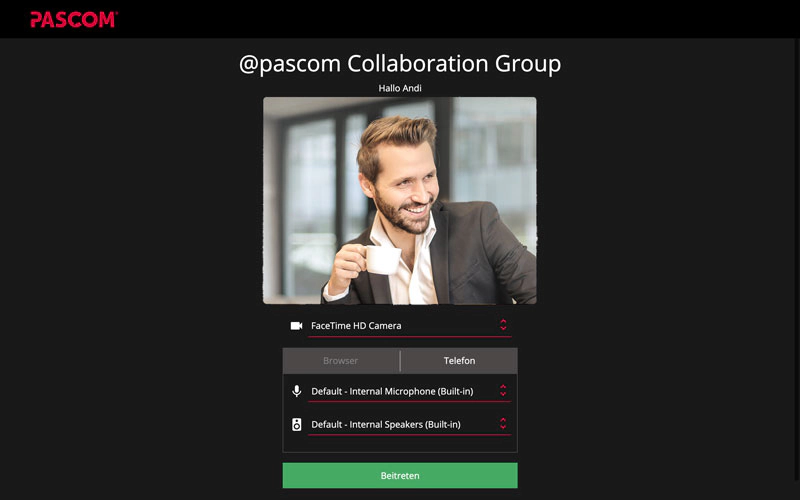 pascom Gruppe - Web Meeting AV Setup
pascom Gruppe - Web Meeting AV Setup
Danach wird der Teilnehmer in die pascom Gruppe geleitet. Sollte ein Moderator noch nicht in das Web Meeting eingetreten sein, werden alle Gäste in der “Lobby” empfangen und hören in der Zeit eine Wartemusik.
Zu diesem Zeitpunkt werden die Moderatoren benachrichtigt, dass Gäste die pascom Gruppe betreten haben, indem die Gruppe in der Kontaktliste grün wird und alle neuen Teilnehmer im Gruppenübersichtspanel aufgelistet werden.
Starten eines Web Meetings
Um ein Web Meeting zu starten, muss ein Moderator (d.h. Sie oder ein anderer Benutzer des pascom Client, der Mitglied der Gruppe ist) den Besprechungsraum betreten, indem er sich wie bei einer internen Konferenz in die Gruppe einwählt.
Als Moderator haben Sie Zugang zu allen oben beschriebenen Werkzeugen, d.h. Sie können mit Ihren Gästen per Instant Messaging chatten, per Audio und Video teilnehmen und Ihren Bildschirm mit anderen teilen.
Gäste haben die Möglichkeit zu sehen, wer noch an der Sitzung teilnimmt  , können miteinander chatten
, können miteinander chatten  und über das Menü, das Video ein- oder ausschalten, sowie sich stummschalten:
und über das Menü, das Video ein- oder ausschalten, sowie sich stummschalten:
 pascom Gruppe - Web Meeting Steuerung
pascom Gruppe - Web Meeting Steuerung
Detaillierte Benutzerhandbücher
Als weitere Informationsquelle haben wir unsere Dokumentation mit einigen nützlichen Benutzerhandbüchern aktualisiert, die speziell für Endbenutzer geschrieben wurden.
Sie decken jeden Aspekt der pascom Desktop- und Mobilanwendungen ab und sind daher auf jeden Fall einen Besuch wert:
Wir sind hier um zu helfen
Wenn Sie Fragen zu den Funktionen der pascom Telefonanlage und deren Nutzung haben, dann schauen Sie sich weitere Video Beiträge sowie unsere Benutzerhandbücher für den Desktop-Client, die mobile Anwendung und den Web-Client als Link oben an.
Wenn Sie mehr über die All-in-One-Lösung für Video und Business Collaboration von pascom wissen möchten, dann sind wir für Sie da. Rufen Sie uns einfach an unter 0800 8 42 42 42 oder starten Sie gleich durch mit unserer Free Edition der pascom Cloud Telefonanlage.