Everybody has one, some people (like me) have two - yes the world is mobile centric. They are convient to use, provide extra flexibility, mobility and availability and as such it should not come as a surprise that mobile communicaitons are now maintstream within the business world. Even the most mobile phobic business professional that I know now prefers their mobile phone over their VoIP desktop phone. So let’s take a look at how to get started with the pascom Mobile UCC Apps for Android and iOS and examine some of the key points that pascom users love about their mobile apps.
Let’s Get Mobile in 3 Steps
Please accept marketing cookies to watch videos on our site
ACCEPT COOKIES
Taking your office number with you whereever you go is a significant advantage when it comes to collaboration and customer service. Getting started with the pascom Mobile Apps is easy, all you need to do is download the app from either the Play Store or App Store. Just like any other app, once the instal is finished you can go ahead and open it which will lead you to the welcome screen. To view the marketing stuff, simply swipe to the left with your finger, otherwise press the start button in the bottom right:
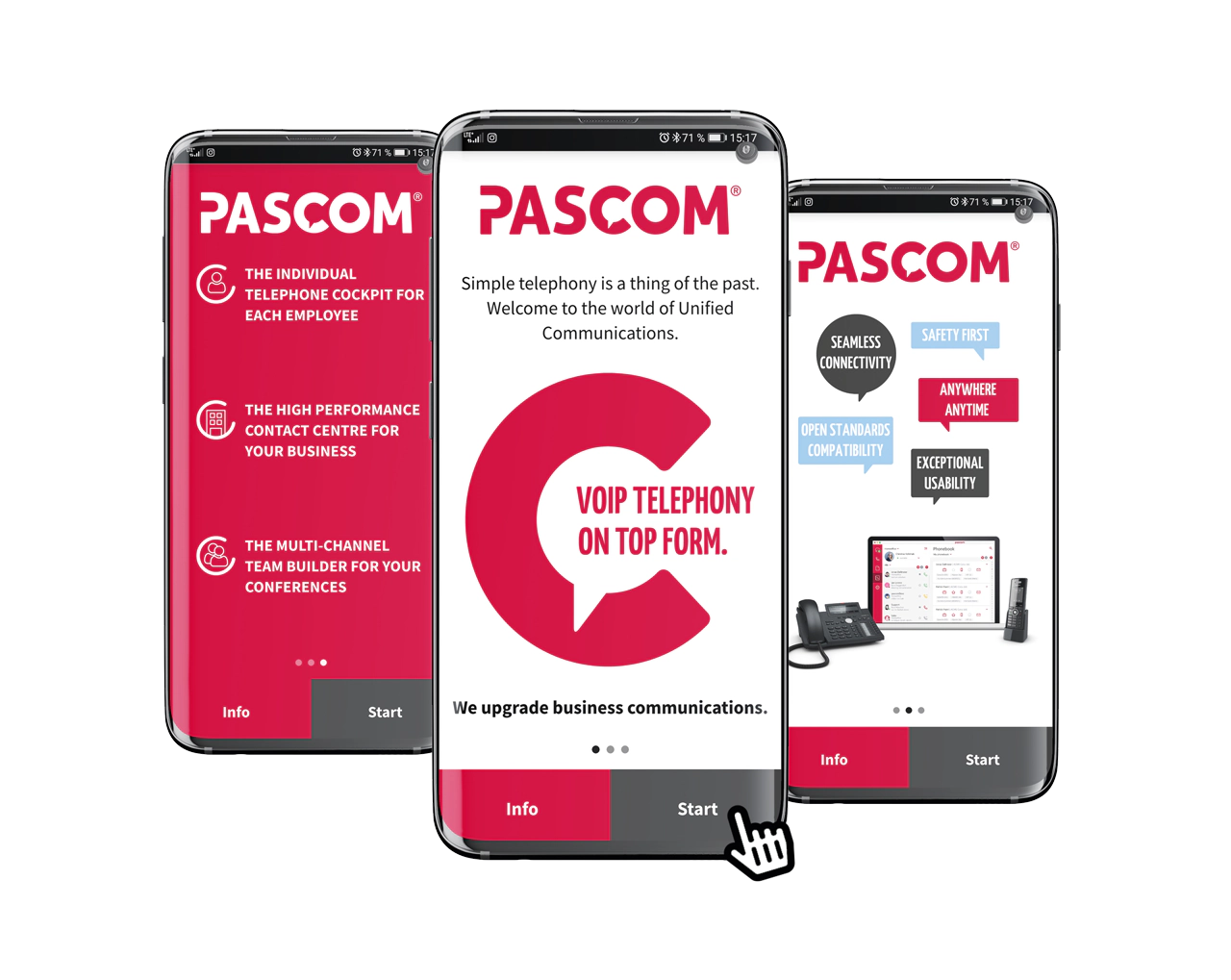 Welcome to the pascom Mobile VoIP App
Welcome to the pascom Mobile VoIP App
Step 1 - The Pairing Process
In order to connect and integrate your mobile device into your company’ pascom phone system, you will first need to “pair” your device. This can be done by simply scanning a QR code. This code can be found in three different places all of which cater for different scenarios, the most common method is via the desktop app:
For existing pascom users, the most common use case is to pair your mobile app via the pascom desktop app. Open and login to the pascom desktop app on your PC or laptop and navigate to the "My Devices" section of the settings menu. As long as your phone system admin has assigned a mobile device to your account, this device will appear in the list of available devices.
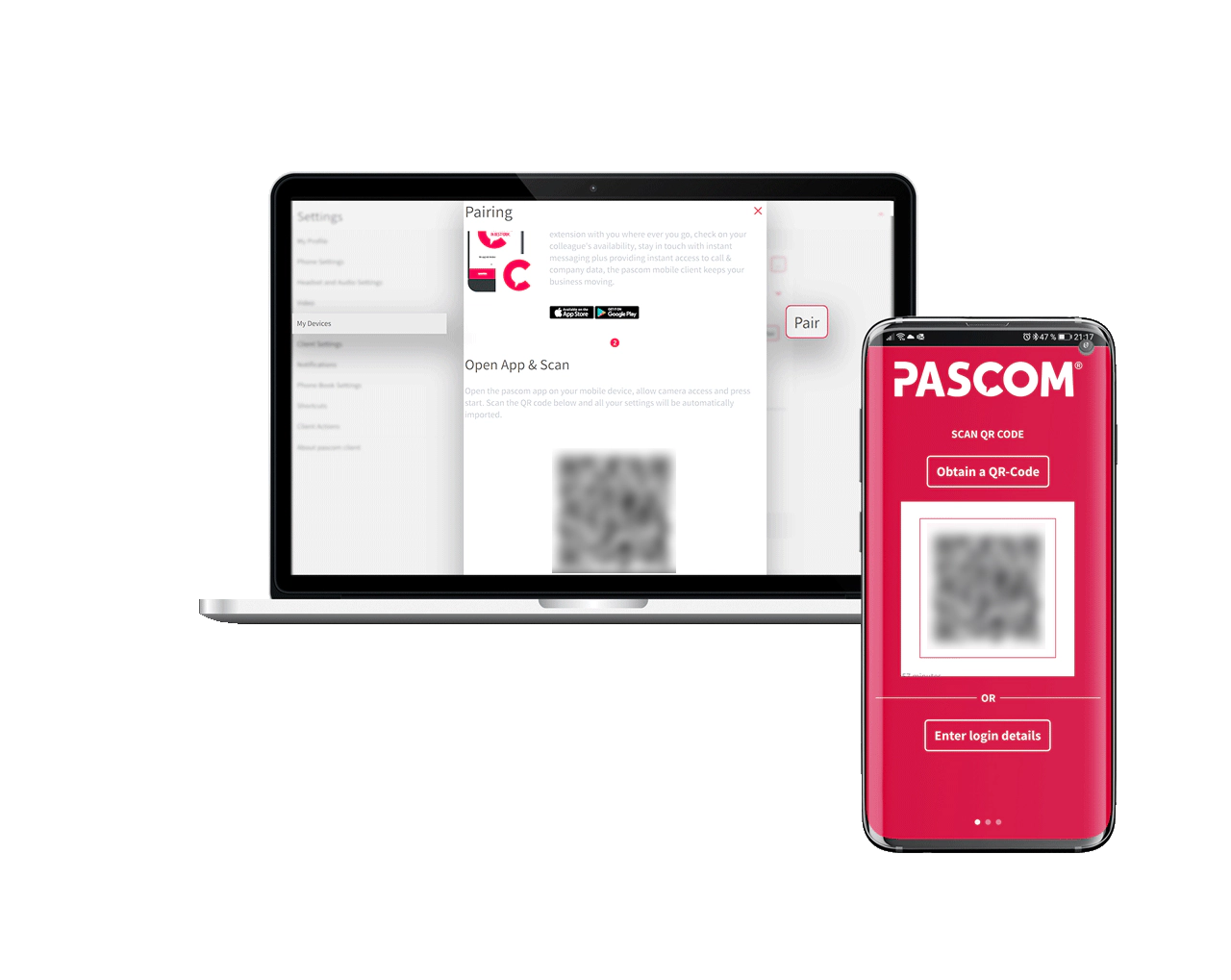 pascom mobile app desktop app pairing
pascom mobile app desktop app pairing
If you can’t see a mobile device in this list, speak to your admin and make sure that they assign you one and check that the mobile device is accessible from all your assigned work locations (Office, HomeOffice etc). As soon as the device is visible, you can pair it by clicking the pair button.
You will now be prompted to enter your password in the desktop app. This is a step designed to prevent misuse and increase security. Once entered, the QR code will appear. Now scan the code with the mobile app and follow the on screen instructions as described in step 2.
Jump to Step 2
Via the setup assistant
If you are a new pascom user, it is highly likely that your pascom phone system administration sent you an automated invitations e-mail with a link to setup your account. Click the link and the pascom user account setup assistant will open in your browser and will among other things allow you to setup and pair your mobile app. As a step by step process, the on-screen instructions are easy to follow and will get you up and running in no time.
Jump to Step 2
This one is for admins, particularly if your company supplies approved mobile devices and pre-configure everything as part of a Choose Your Own Device (CYOD) approach to enterprise mobility management. A lot of buzz words there, but the take away is simple and important for you to know just in case: your admin may need to perform the pairing process for you via the pascom Commander i.e. the phone system admin UI.
Step 2 - Enter Your Mobile Phone Number
Mobile number, cell number, what ever you call it, the next step in the pascom mobile app pairing process is to enter your mobile number. This step is optional, but recommended to enable fallbacks on to your GSM number should your mobile device not be reachable via the Internet. Before we go further, there’s no need to worry; some under the hood wizardy and the One Number Concept ensures that your private number will never be transmitted as a caller ID when making a call with the pascom Mobile App.
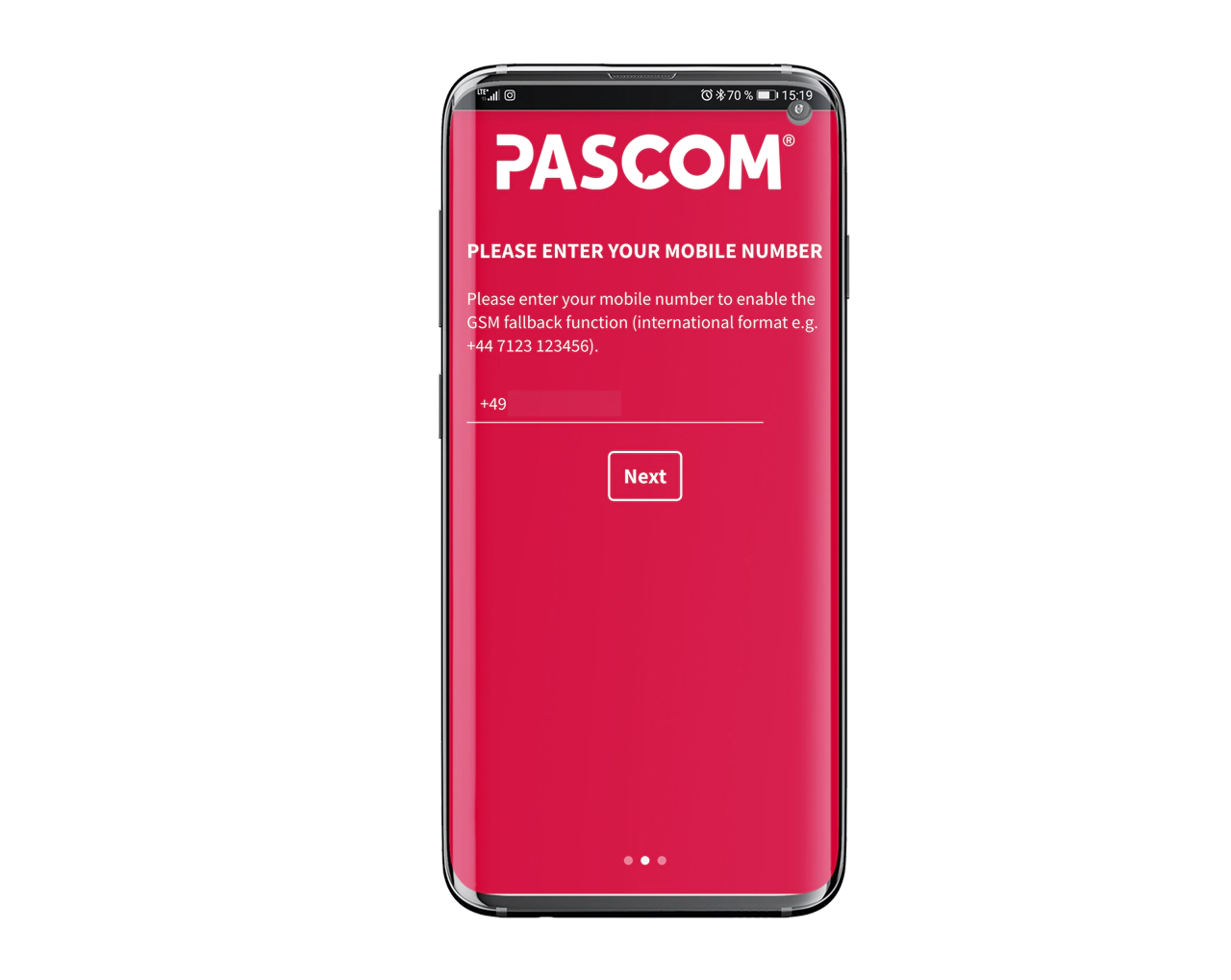 pascom Mobile App GSM Number
pascom Mobile App GSM Number
Where do I enter my number?
If the enter phone number screen does not appear, this means that the pascom mobile hub has not been configured. The configuration is straightforward and enables the GSM fallback function allowing you and your team to gain maximum benefit from the mobile app and communicate from anywhere - just ask your admin to setup it.
pascom mobile hub documentation
Step 3 - Get Communicating
Having followed the two steps above, you are now all setup and ready to get communicating with your team and customers. If you are an experienced pascom user, you will immediately know your way around the mobile app. Aside from some functionality differences, the mobile app has an identical look, feel and workflow to the desktop app. As a new user, the layout and overall user experience is very easy to understand and you’ll be communicating like a mobile pro in no time.
Desktop vs Mobile
So what’s different in the mobile app? Well for starters, we’ve already touched on one big difference and that’s your mobile number. The second difference is PUSH notifications that are used to deliver chat messages and notifications. The final very important difference is video collaboration.
Otherwise, the pascom mobile app has all the same functionality as the desktop client except for fax. That means, you can rest assured that no matter where you are, you will never miss an important call again and you can connect and collaborate with ease with your both your customers and your team.
GSM Fallback & One Number Concept
Providing that your phone system admin has configured the mobile hub, pascom Mobile Apps have the ability to utilise an inbuilt GSM functionality for inbound and outbound calls. If your phone can’t be reached via VoIP, then inbound calls to your office extension will automatically be pushed to your GSM mobile number.
If you need to make an outbound call, but you have a unstable or weak Internet connection, then simply toggle the GSM button above the phone dialpad to on (red) and the call will be started using GSM.
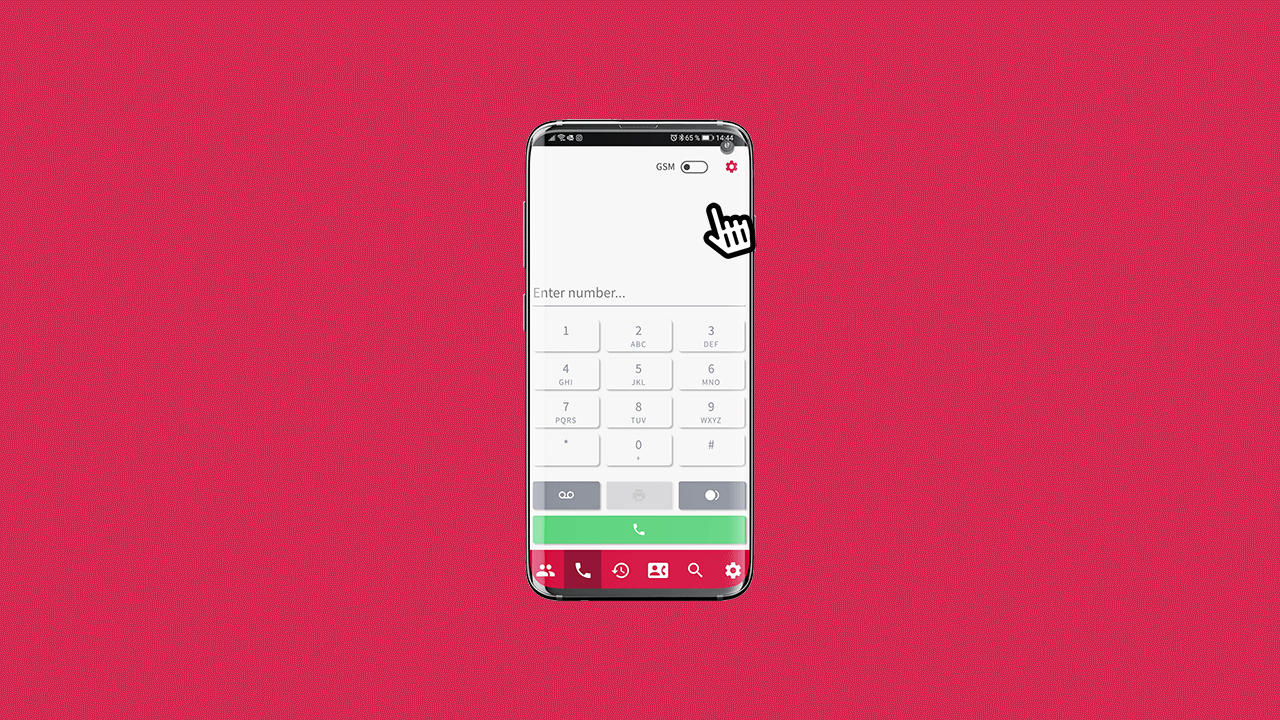 pascom Mobile App GSM Number
pascom Mobile App GSM Number
In the telecoms industry this functionality is known as the One Number Concept and Fixed Mobile Convergence. What this means for you is simple; you will remain available on your office number and can make and recieve calls via VoIP AND GSM as the situation requires.
As mentioned above, making an outbound GSM call will not display your mobile number as your caller ID. What actually happens is the app calls the pascom phone system and the phone system calls the contact using your office extension. In doing so, your called contacts will see your office number and not your mobile number.
PUSH Notifications
We all know what a mobile notification looks like so I don’t think we need to go into too much detail about how they work, you just need to know that they do and that they help save your mobile device battery and reduce data usage.
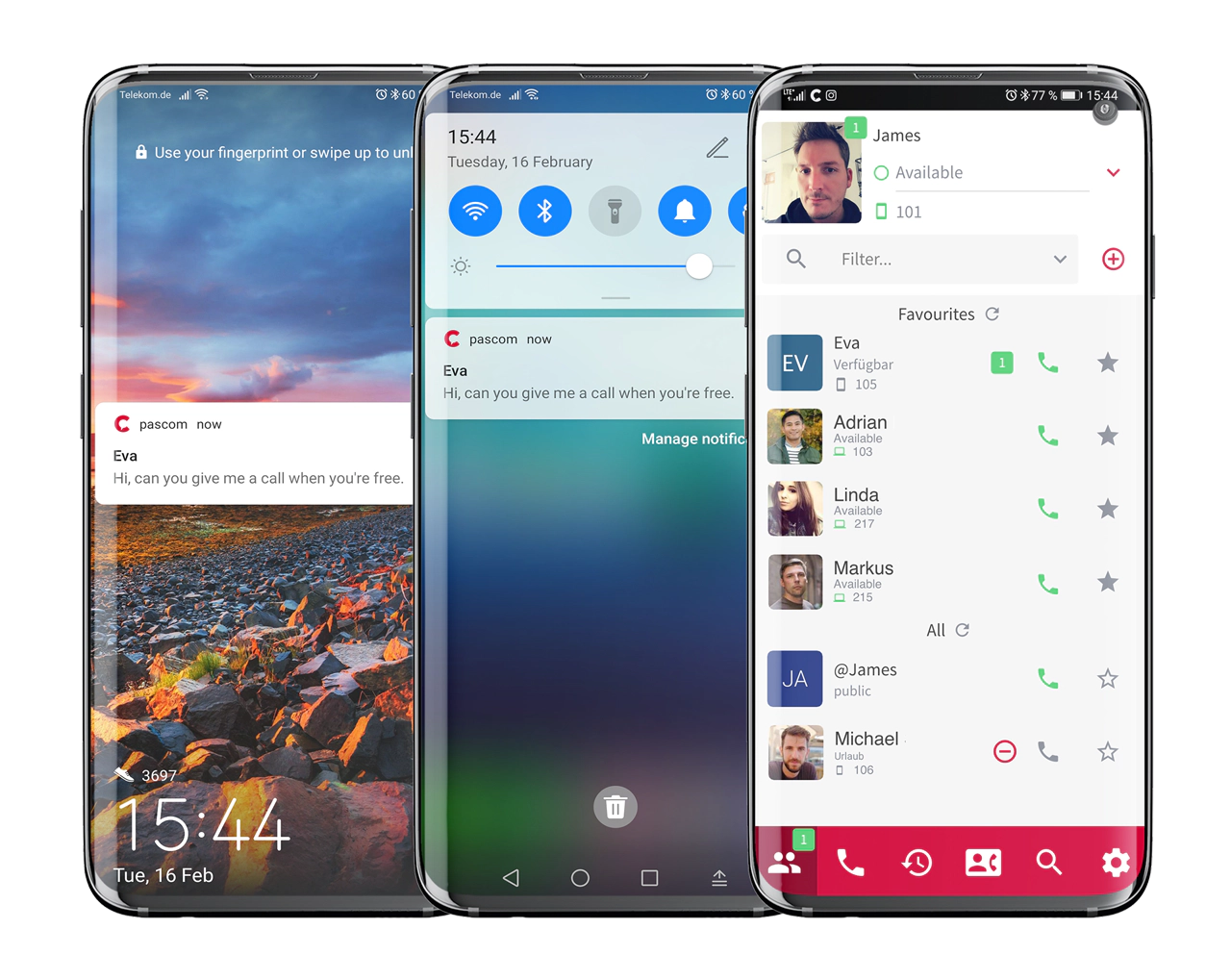 pascom Mobile UCC App PUSH notifications
pascom Mobile UCC App PUSH notifications
What is important to understand is that if you work with both the pascom desktop and mobile apps simultaneously, we will automatically prefer the desktop app as the default for chat notifications. That doesn’t mean that the notification won’t be delivered to your mobile device, it will but only if the message is not read within a pre-determined length of time (10 seconds per default).
It is also worthing noting that this behaviour only applies to chat notifications. Calls are automatically pushed to both devices or routed according to your Find Me Follow Me settings.
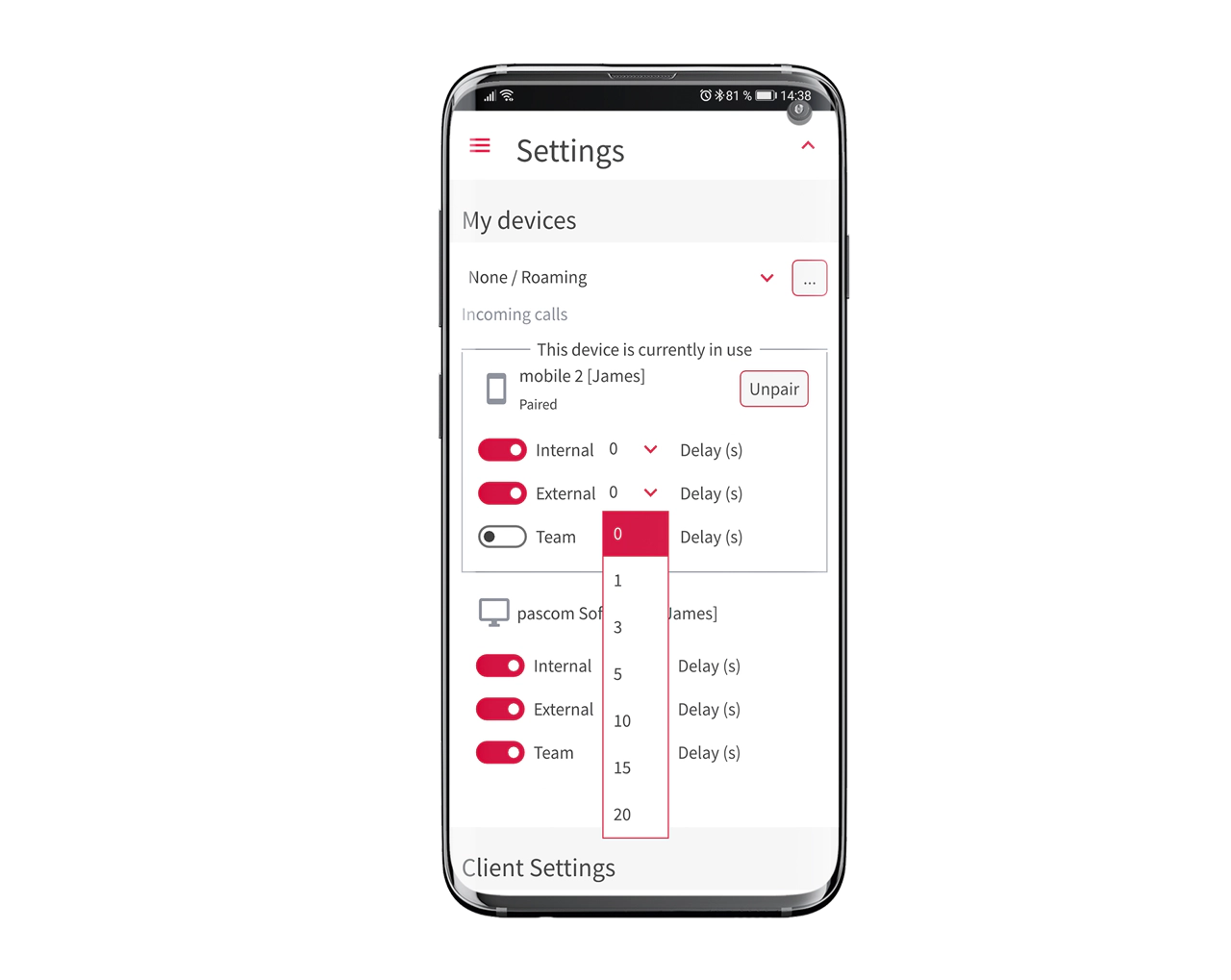 pascom Mobile App Follow Me
pascom Mobile App Follow Me
Mobile Video Collaboration
This may seem like a small difference and logical to be honest, but most people don’t think of realise how potentially useful it is. Have you ever been on a call and just wished they could show you what they are looking at? Well now you can thanks to the pascom mobile app and the ability to actively switch between front and rear cameras during the video conference.
To do so, simply follow these steps:
- press the screen so the menu options appear
- press the 3 dots on the left of the menu to open hidden functions
- press switch camera
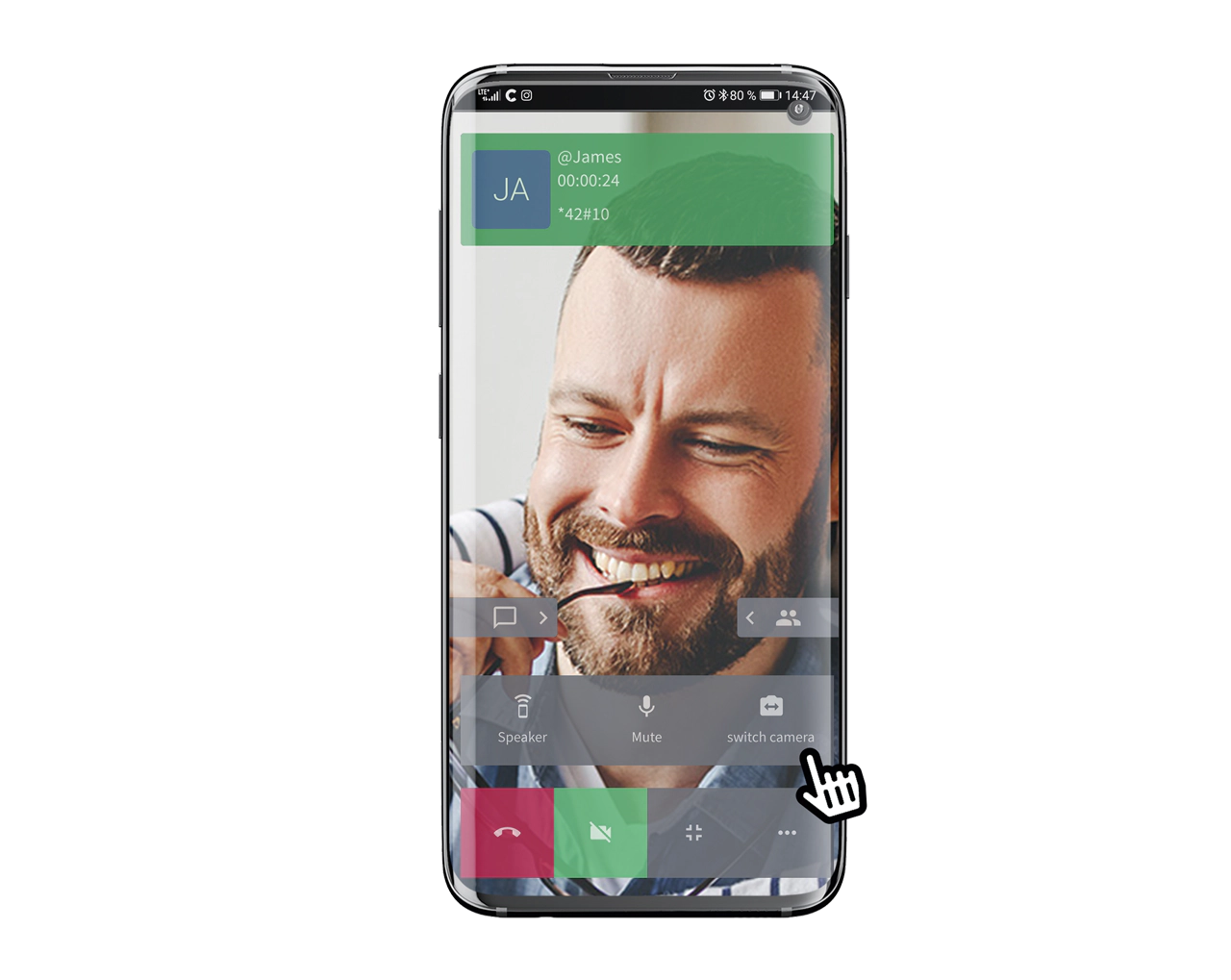 pascom Mobile UC app camera toggle
pascom Mobile UC app camera toggle
This ability is a great for customer service and technical support. Let me give you an example. Not so long ago, a colleague was in our film studio and getting ready for a virtual event. Normally this is routine for us, but this time we needed to adjust some settings on our video production platform. They called me for help. They tried explaining what they were trying to and we didn’t get very far. So I asked them to switch to video, toggle to the rear camera and show me - we got to the problem in seconds and the solution inside of a minute.
Detailed User Guides
As a further source of information, we’ve updated our phone system documentation with some useful user guides which are written specifically for you, the pascom app users.
They cover every aspect of the pascom desktop and mobile apps, so are definitely worth checking out:
We’re here to help
If you have any queries about pascom phone system, the pascom apps and features and how to use them, then check out some more posts one our blog as well as our desktop client, mobile app and web client user guides as link above.
If you, your team, your colleagues or customers could benefit from an effective all-in-one business communications solution, then we’re here to help. Just give us a call on +49 991 291691 0 and get started with our free cloud phone system edition.